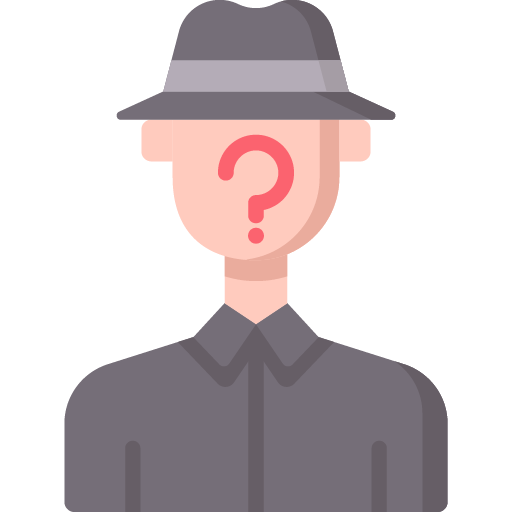
Webサイトの修正が正しく反映されているか確認するためには、ブラウザのキャッシュを使わずにWebサーバーから再読み込み(=スーパーリロード)する必要あります。
PCではコマンドを使ってサクッとできますが、残念ながらiPhoneにはそのような標準機能がありません。
そこで今回は、iPhoneの「ショートカット」アプリを使い、ほぼワンアクションでスーパーリロードする方法をご紹介します。
本記事の概要・目次
本記事の編集者
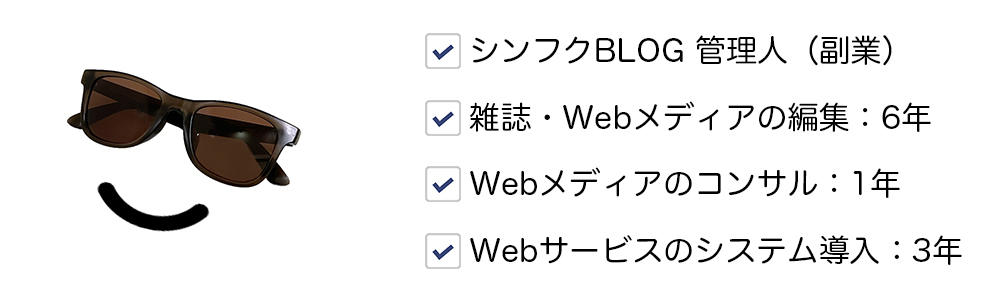
「ショートカット」アプリでスーパーリロードを登録
iPhoneの標準アプリでもある「ショートカット」を使い、スーパーリロードを実現させます。
実はこの方法、他のサイトでも紹介されているのですが、下記のように「"WebページでJavaScriptを実行"を実行できませんでした」というエラーが出てしまい、上手くいきませんでした。
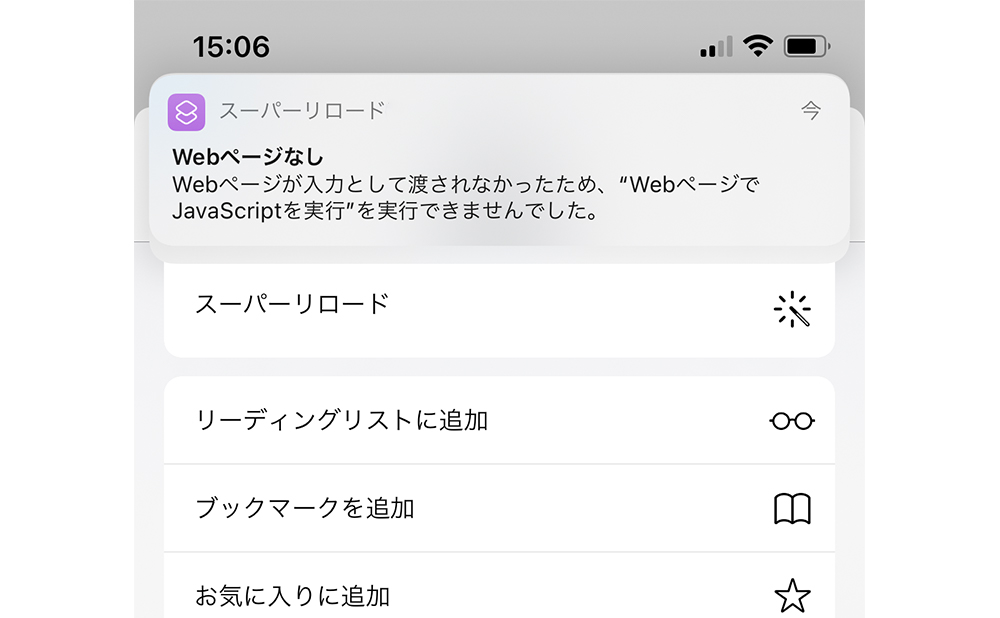
同じような問題に遭遇した人も多いのではないでしょうか?
そこで試行錯誤したところ、解決策が見つかりました!順を追ってご説明します。
ショートカットアプリでレシピを作成する
一連のアクションをまとめた「レシピ」を作成していきます。
複雑そうに見えますが、記載の通り設定するだけなので安心してください!
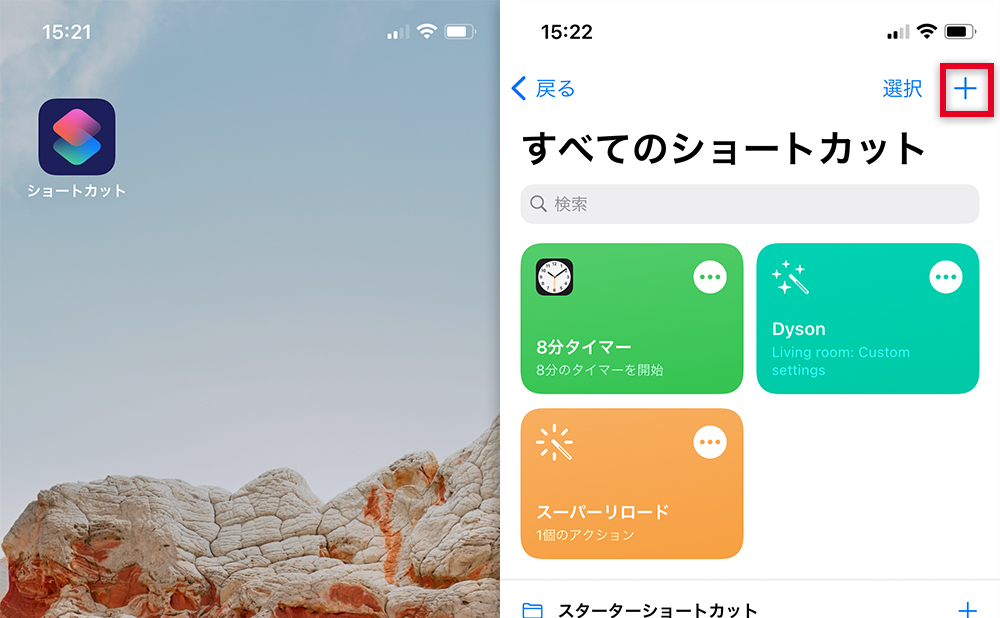
- ショートカットアプリを開く
- 右上の + マーク をクリックし、新規ショートカットを作成
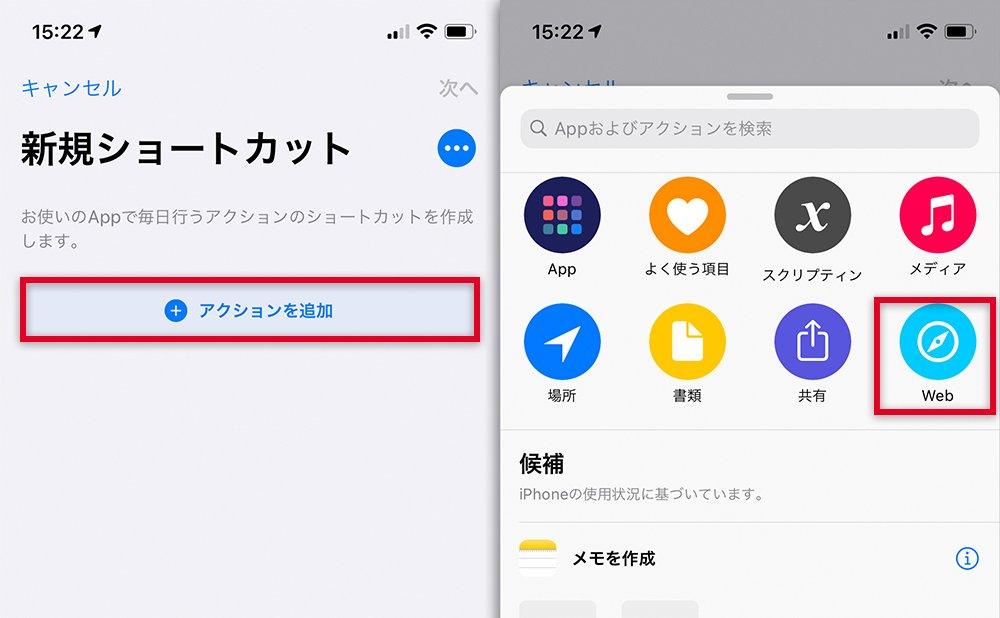
- アクションを追加 をクリック
- Web を 選択
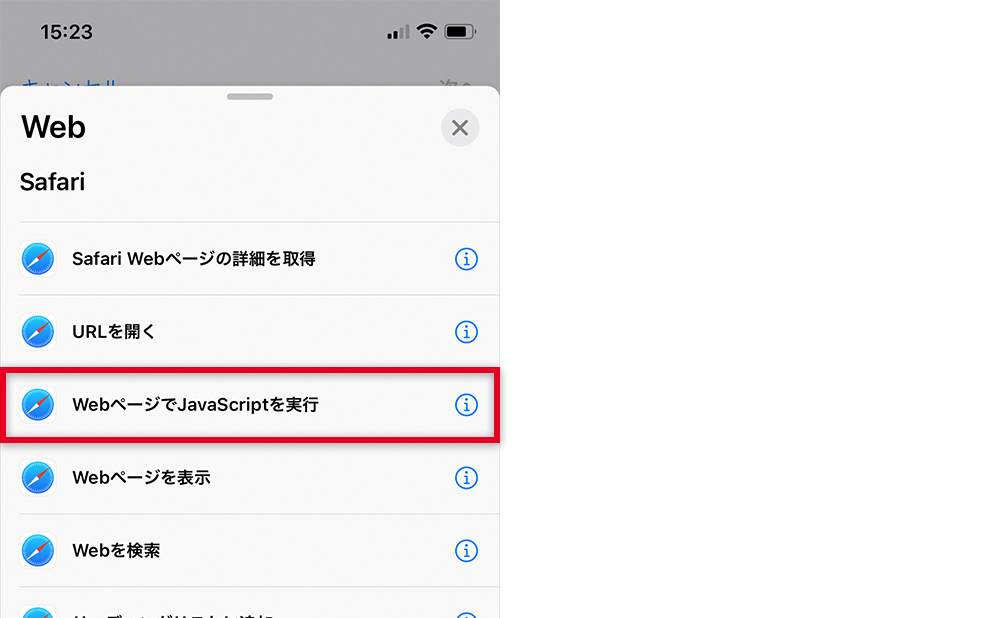
- WebページでJavaScriptを実行 を選択
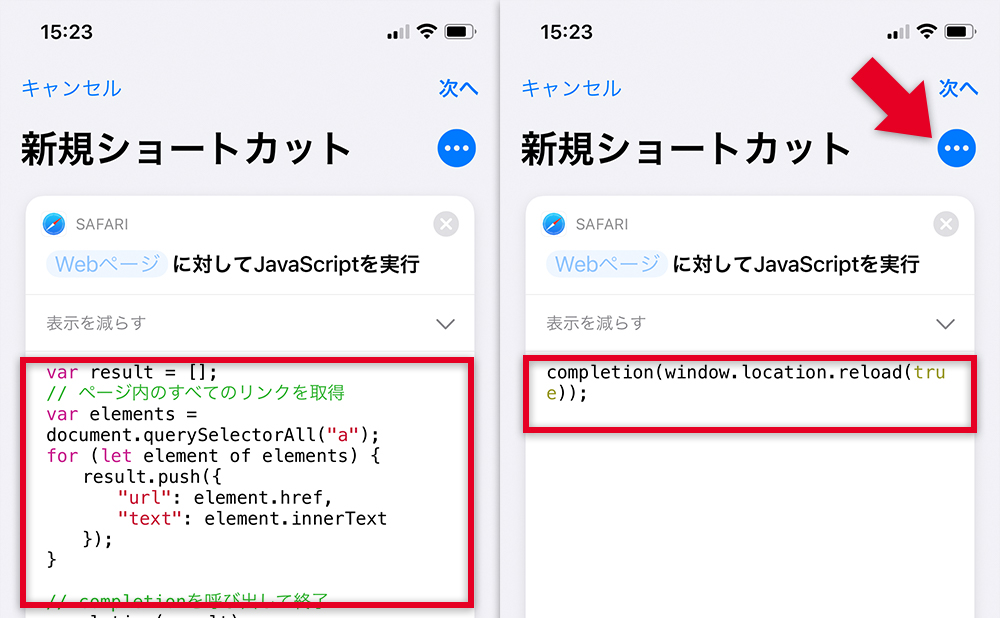
- 既に入っているスクリプトを全て削除
- 下記スクリプトを代わりに追加
- 右上の「・・・」をクリックし、詳細設定ページに進む
completion(window.location.reload(true));
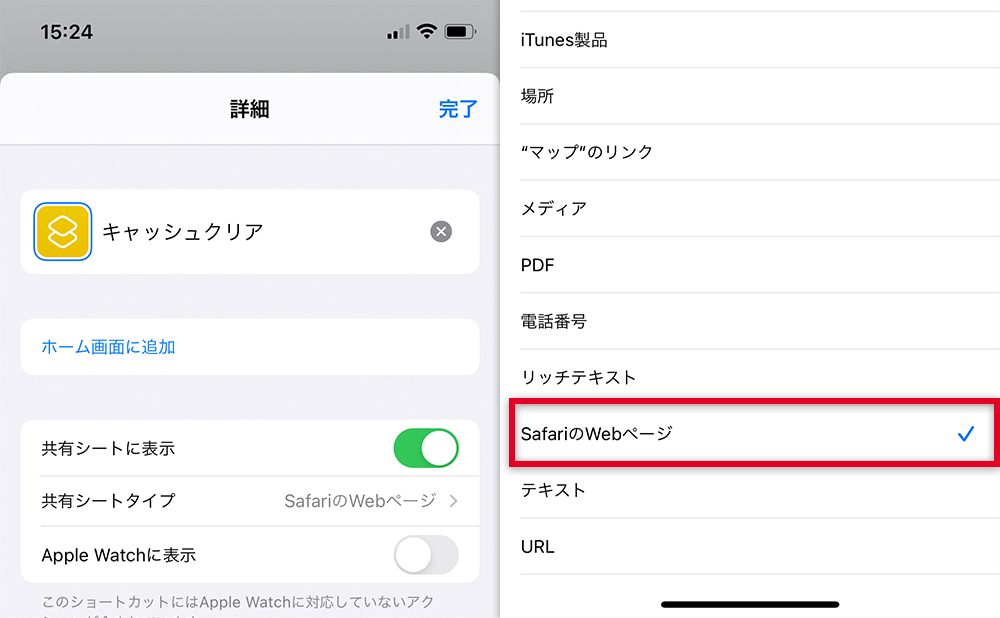
- ショートカット名に キャッシュクリア と入力 (*好きな名前でOKです)
- 共有シートに表示を オン
- 共有シートタイプに SafariのWebページ を選択
- 完了 をクリック
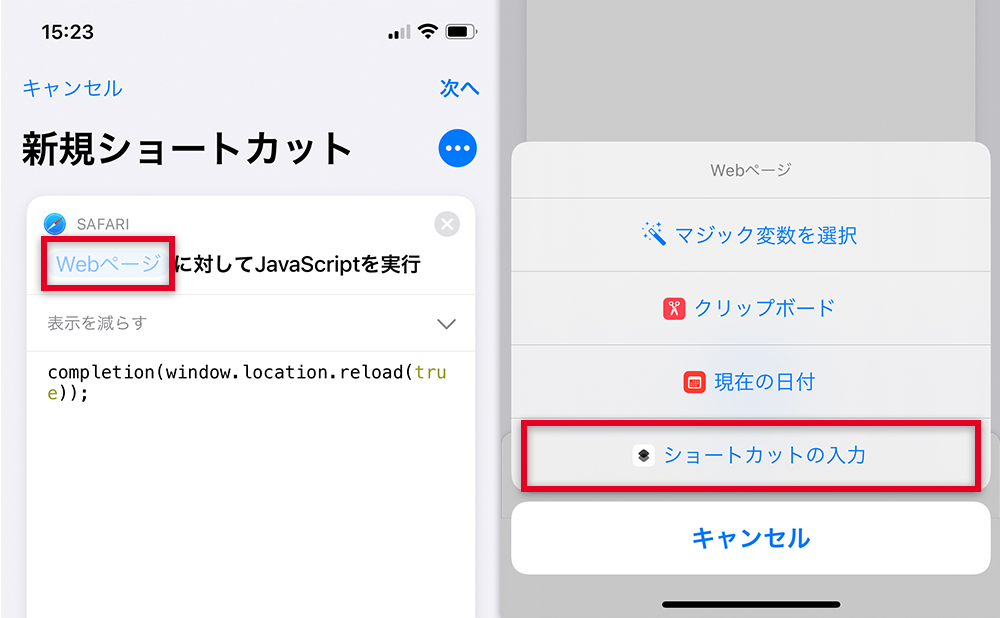
- 赤枠で囲った Webページ をクリック
- ショートカットの入力 を選択
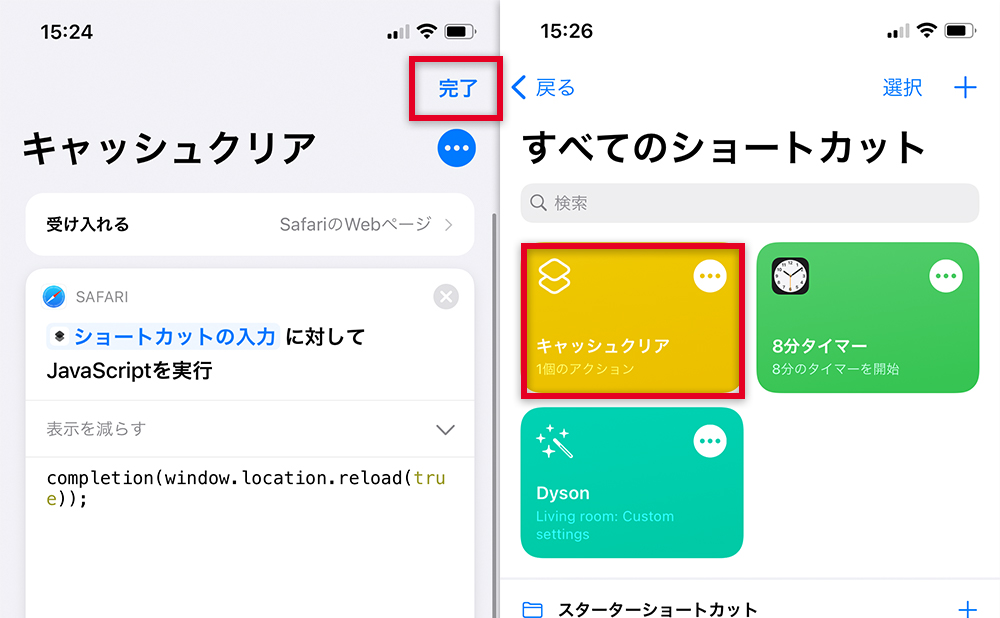
- 完了 をクリックすると、「キャッシュクリア」というショートカットが作成されます。
ショートカットアプリの設定は以上です。
では、実際にWebサイト上でどのように使うかご紹介します。
Safariの共有メニューを編集する
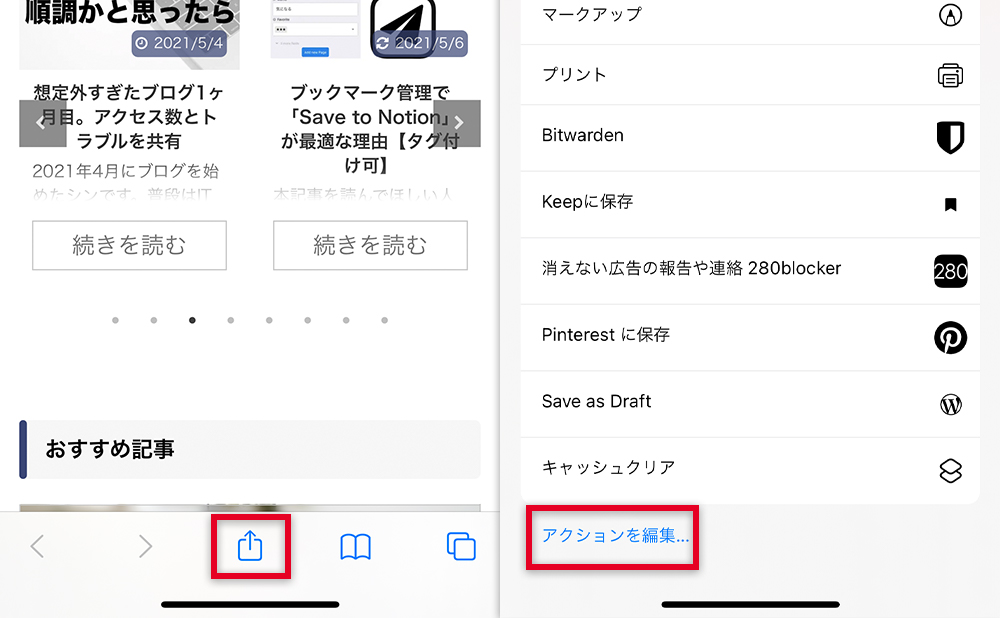
- SafariでWebサイトを開き、画面下のメニューから 共有ボタン をクリック
- 一番下にある アクションを編集… を選択してください
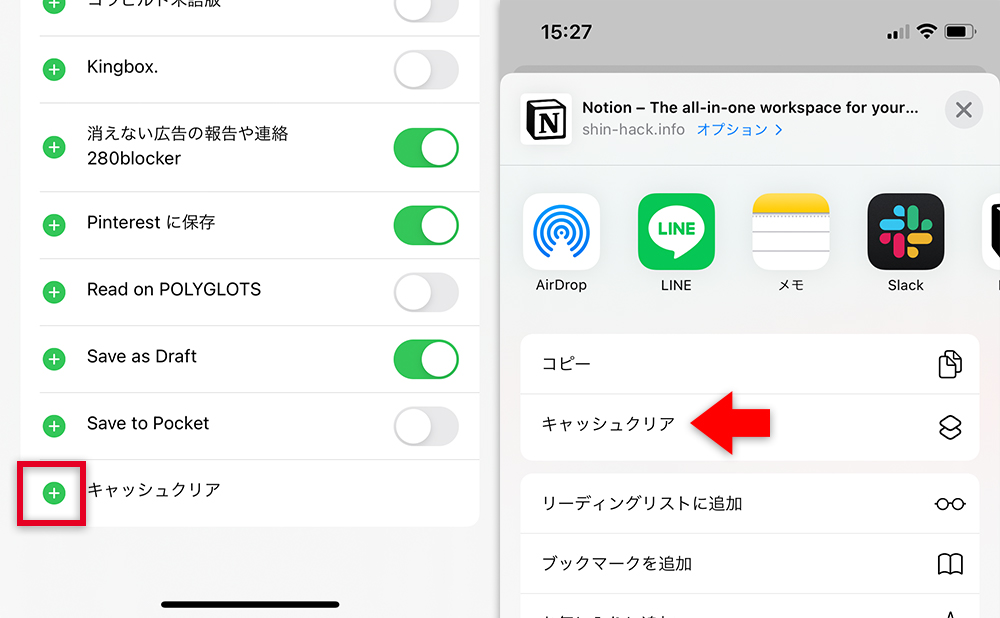
- 先程追加した キャッシュクリア が一番下にあるので、使いやすくするために 緑の+ボタン を押し、メニュー上段に固定します。
- 改めて、キャッシュクリア をクリックしてください。
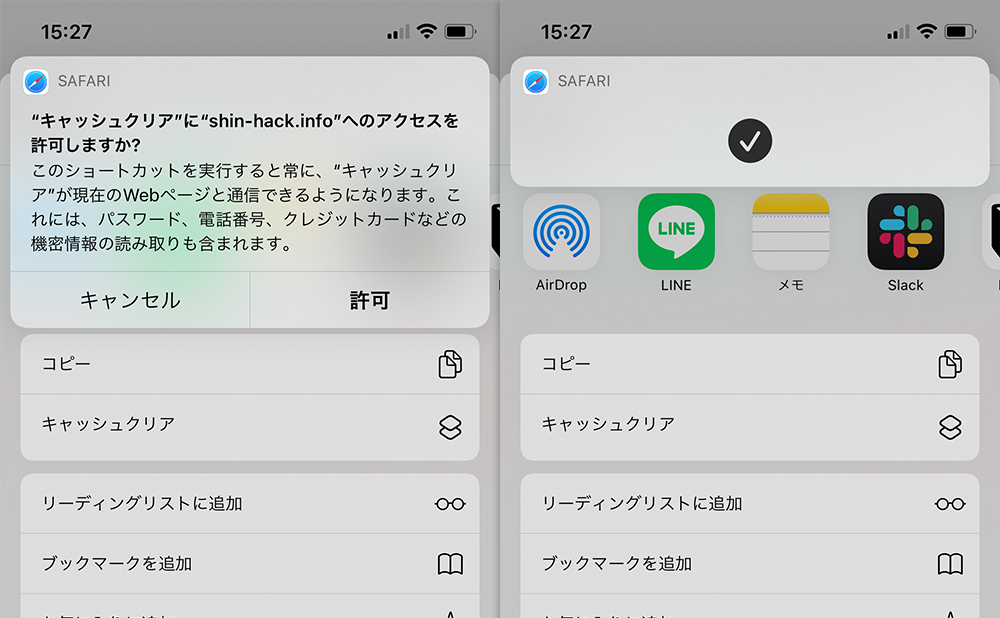
- 初めてキャッシュクリアするサイトの場合、上記のようなアクセス許可のポップアップが表示されますので、 許可 をクリック
- ✔ が表示されれば、スーパーリロード(強制更新)が完了です。
これでiPhoneでもWebサイトの更新作業をサクサク行えます!
最後に、ショートカットアプリを使わない「従来のキャッシュクリア」の方法を補足までにご紹介します。
従来のキャッシュクリアの方法
①履歴とデータを消去する方法
一番メジャーなやり方ですが、全ての履歴、Cookie、ブラウザデータも削除されてしまうことがデメリットです。
また、設定画面までのステップの多さもなかなかのストレスです。
「履歴とデータを消去」のステップ
- 設定 > Safari を選択
- 履歴とWebサイトデータを消去 を選択
- 履歴とデータを消去 をクリック
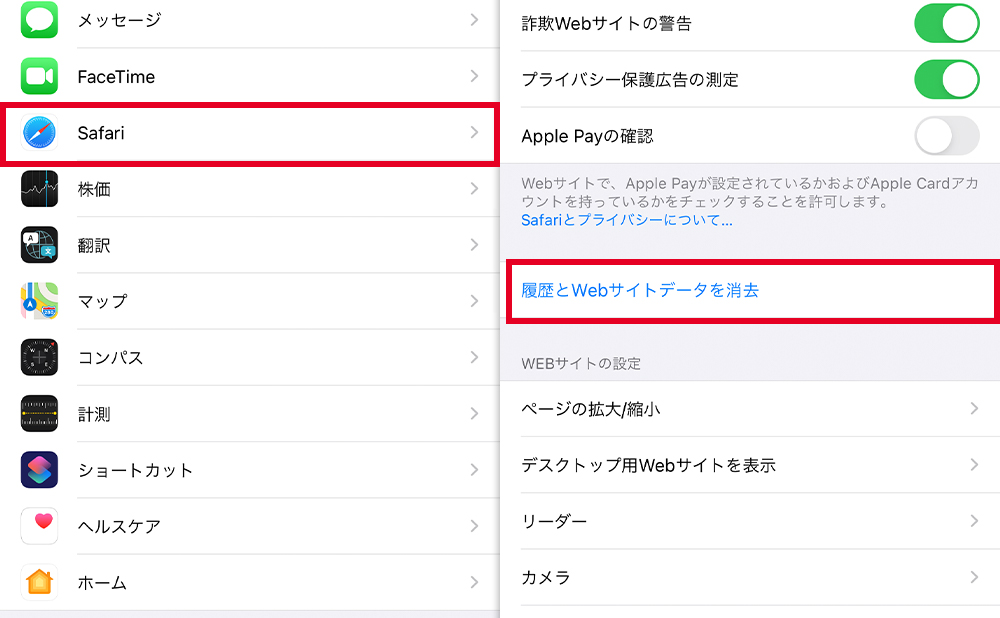
設定 > Safari > 履歴とWebサイトデータを消去 を選択
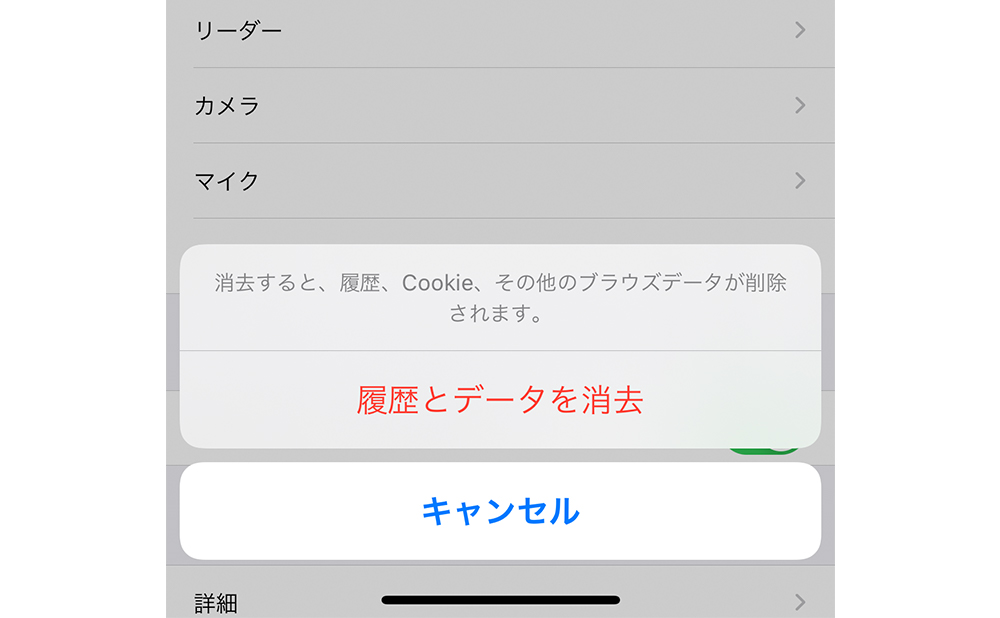
履歴とデータを消去 をクリック
②指定したサイトのみキャッシュクリアする方法
履歴を消すWebサイトを指定し、キャッシュをクリアすることもできます。
ただこちらも手順が多く、サクッとできないのが難点です。
ステップ
- 設定 > Safari
- 詳細(一番下) > Webサイトデータ
- 削除したいWebサイトデータを左にスワイプして[削除]を選択
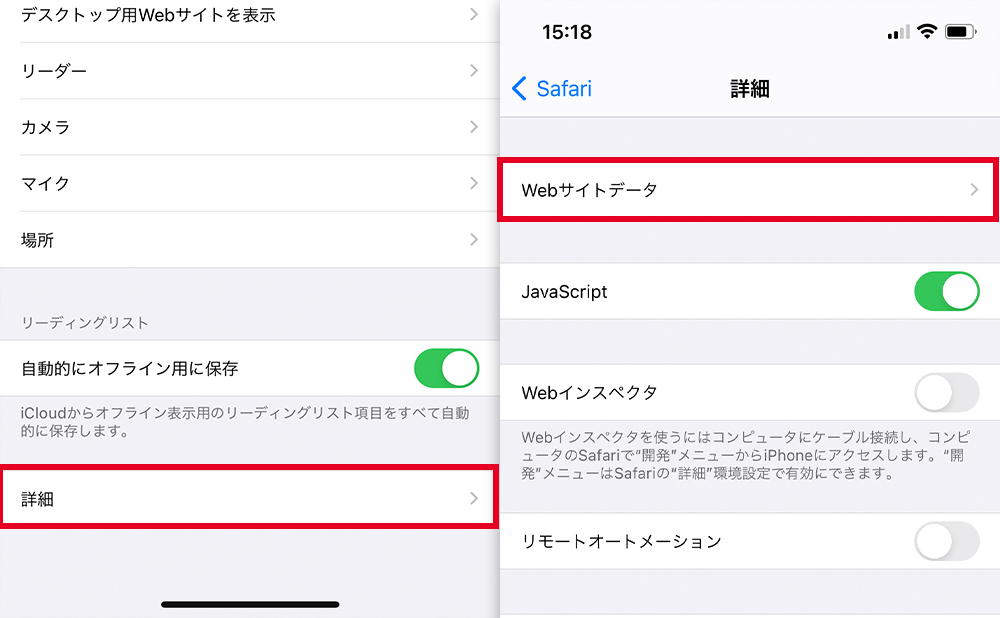
設定 > Safari > 詳細 > Webサイトデータ を選択
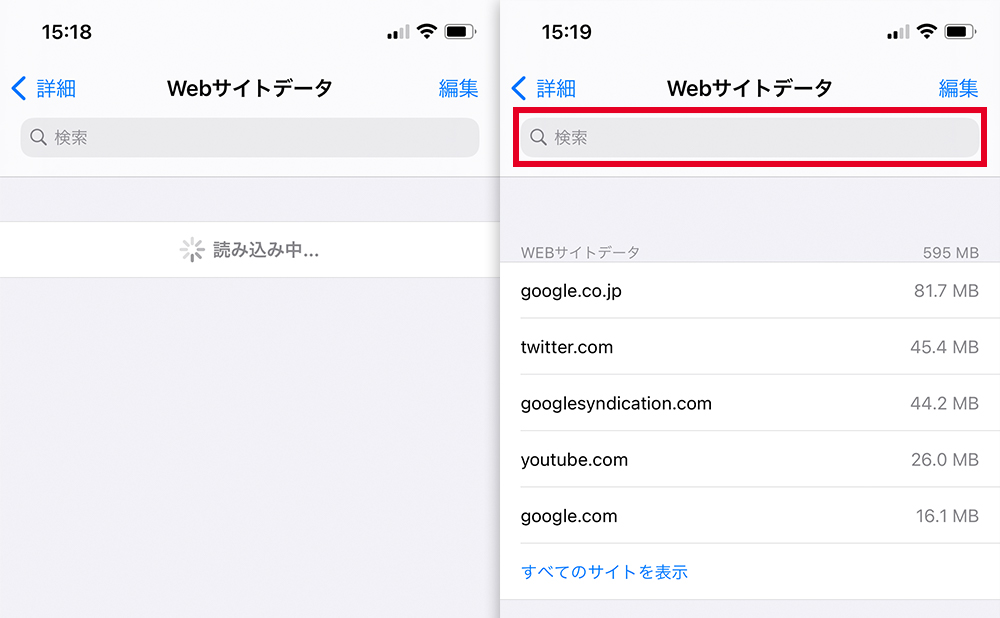
読み込みに少し時間がかかります
その後、検索バーからキャッシュクリアしたいサイトを入力。
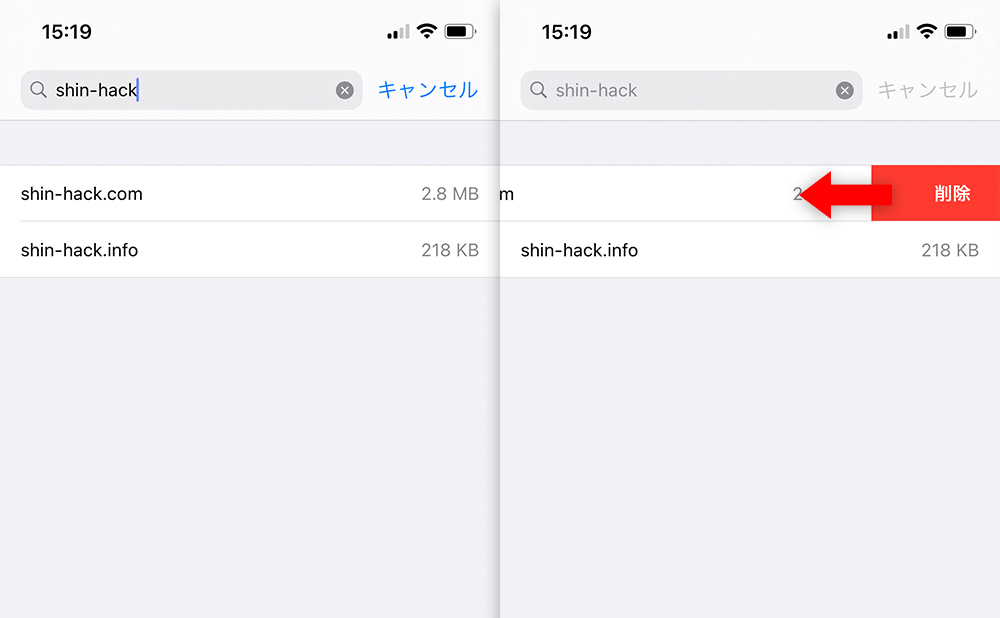
対象のサイトを見つけたら、左にスワイプして削除します
③Safariのプライベートブラウズを利用する方法
プライベートブラウズを使い、キャッシュが残っていない状態でコンテンツを表示させることができます。
ただ、ブラウザが変わるのでページを開き直す手間がかかるのと、Safariアプリを一度閉じないと完全にキャッシュクリアされません。
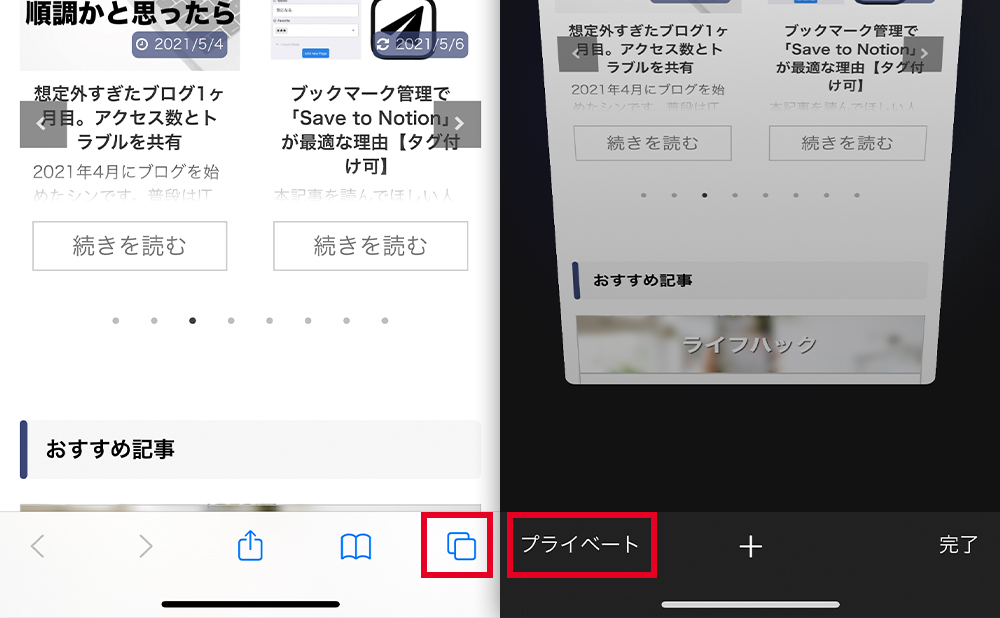
プラベートブラウジングの方法

