本記事を読んでほしい人
- Notion上でGoogleカレンダーの予定を追加・編集したい
- NotionとGoogleカレンダーを双方向で連携させたい
Notion(ノーション)とGoogleカレンダーを連携させることで、Notion上でいつでも予定を見ることができます。
ただし通常の連携では、予定の追加・編集がGoogleカレンダー上からしか行うことができません。
そこで、Todoistというタスク管理アプリを利用することで、Notionからでも予定を編集できるようにします。
関連
本記事の概要・目次
本記事の編集者
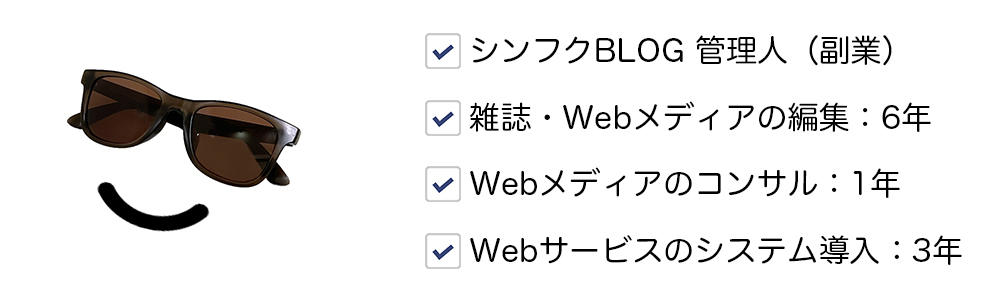
Todoistを利用した連携の仕組み
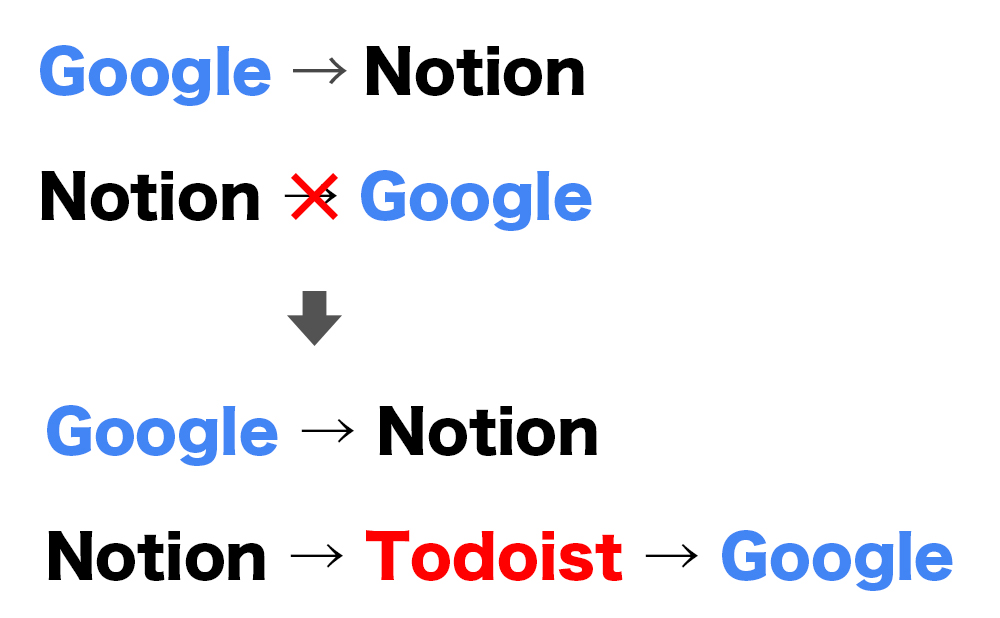
Googleカレンダー → Notionの情報の流れは実現できますが、逆のNotion → Googleカレンダーができませんでした。
ですがTodoistという情報管理ツールを間に挟むことによって、Notion から間接的に Googleカレンダーを操作できるようになります。
- Notion と Todoist を連携させ、Notion上でTodoistを操作できるようにする。
- Todoist と Googleカレンダーを連携させ、TodoistからGoogleカレンダーの予定を操作できるようにする。
それでは、設定方法をご紹介します。
Step1: Todoistでカレンダー連携の準備
Todoistのアカウントを作成する
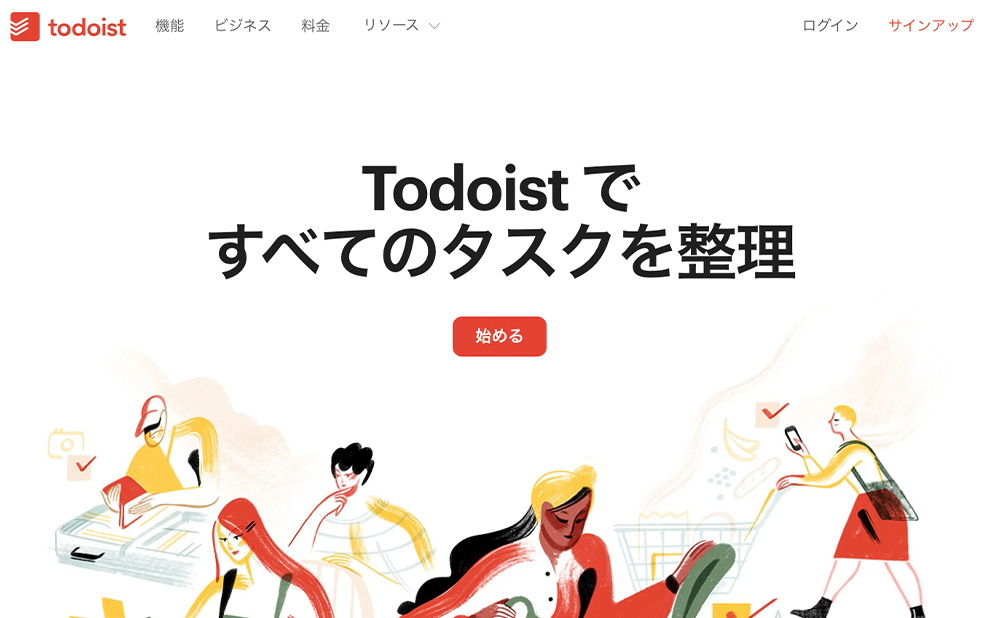
Todoisのアカウントがない方はhttps://todoist.com/jaにアクセスし、「サインアップ」からアカウントを作成してください。
連携機能を設定する
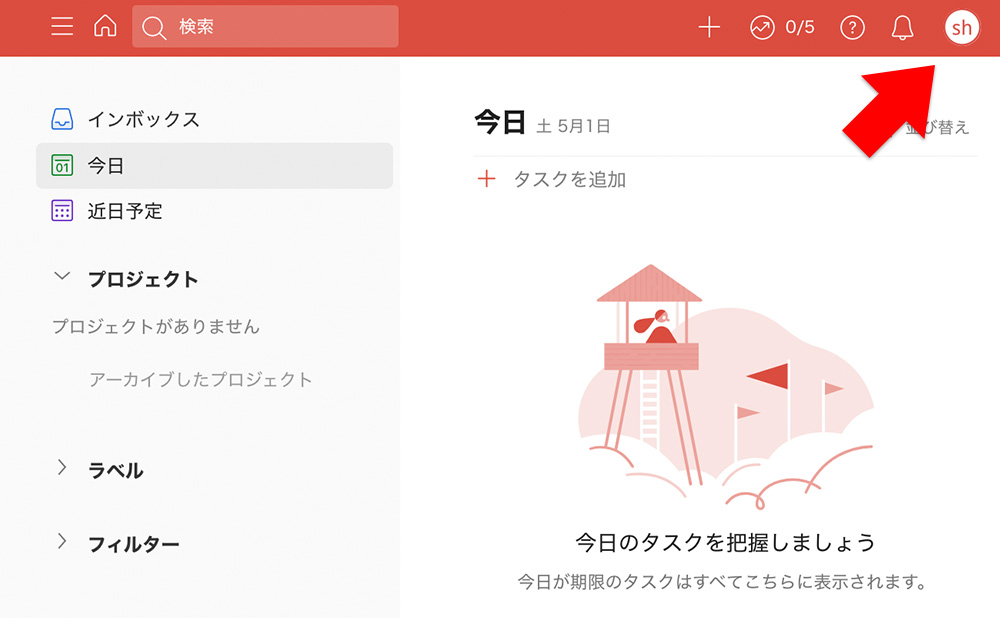
画面右上のアイコン(名前のイニシャル)をクリック。
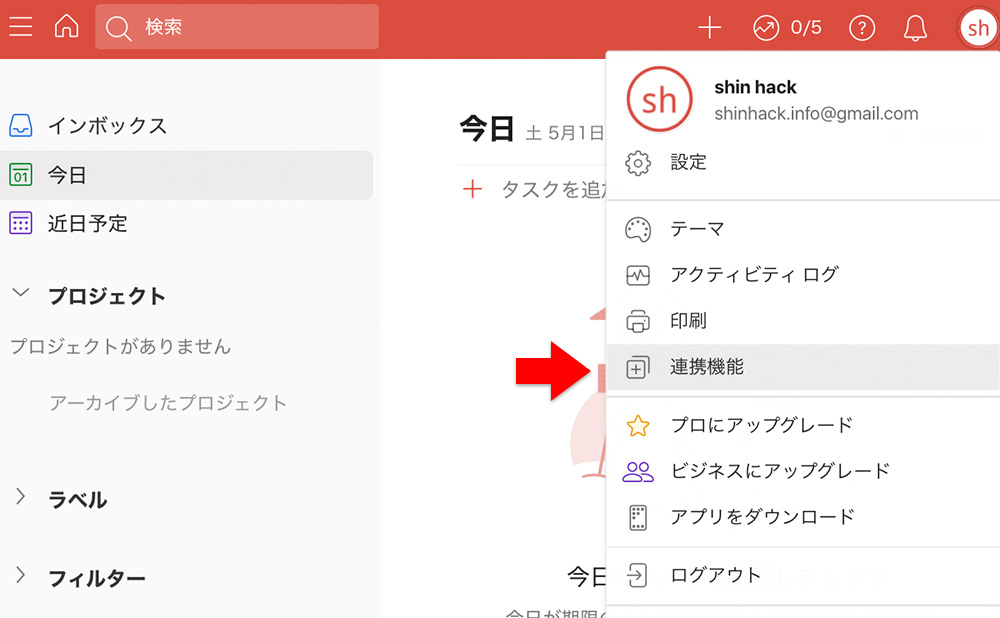
連携機能 をクリックし、設定画面を開きます。
Googleカレンダーを接続する
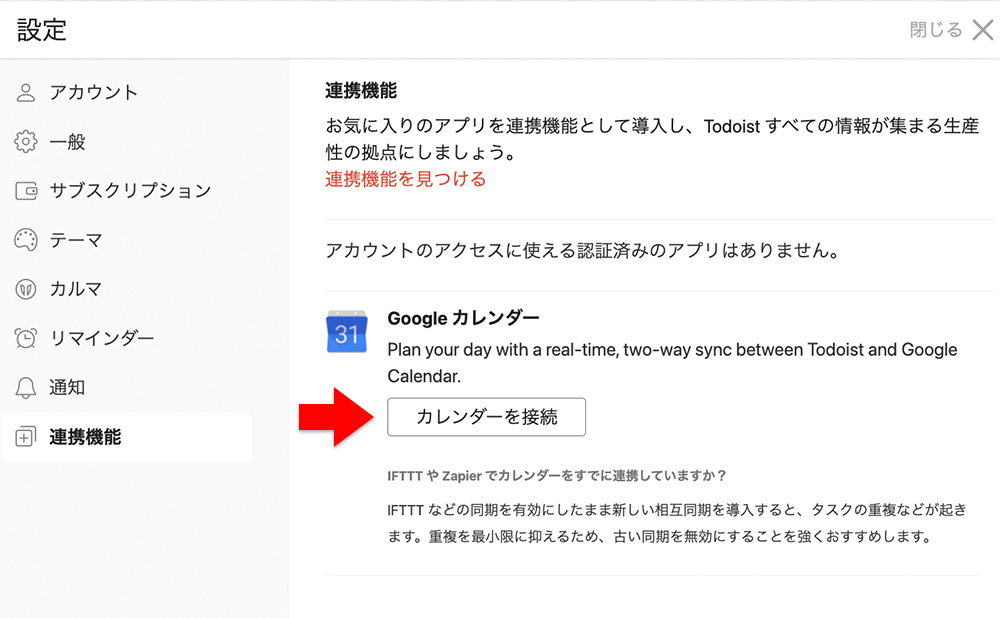
カレンダーを接続 をクリック。
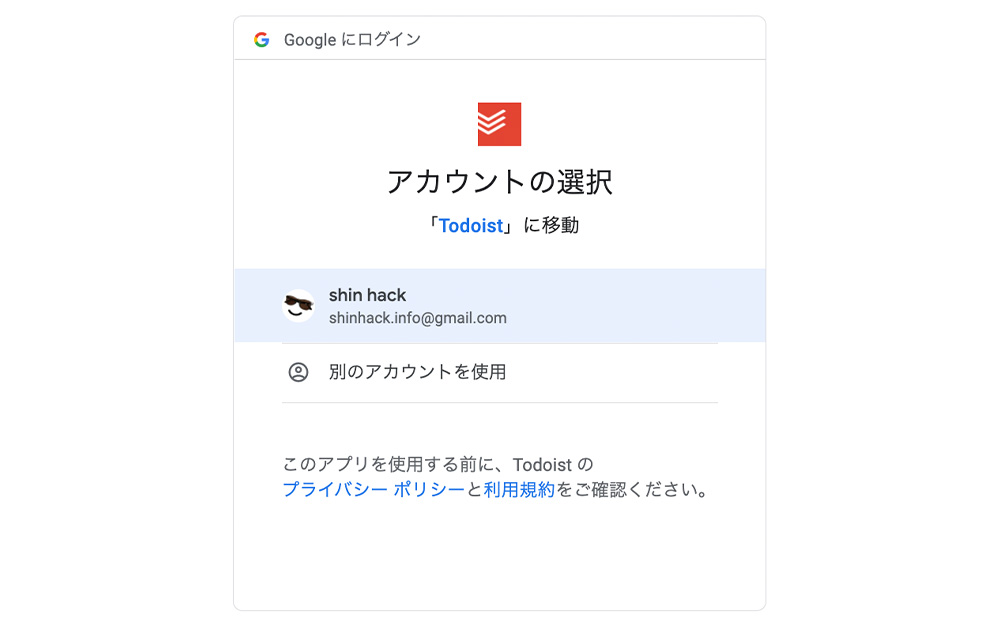
連携するGoogleアカウントを選択してください。
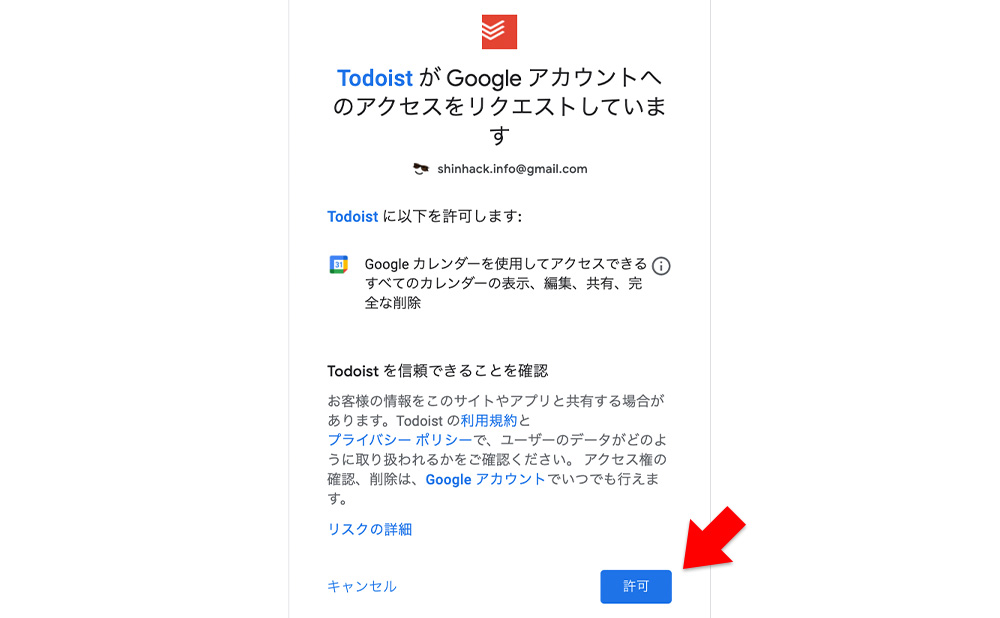
TodoistがGoogleカレンダー情報にアクセスできるように「許可」をクリック。
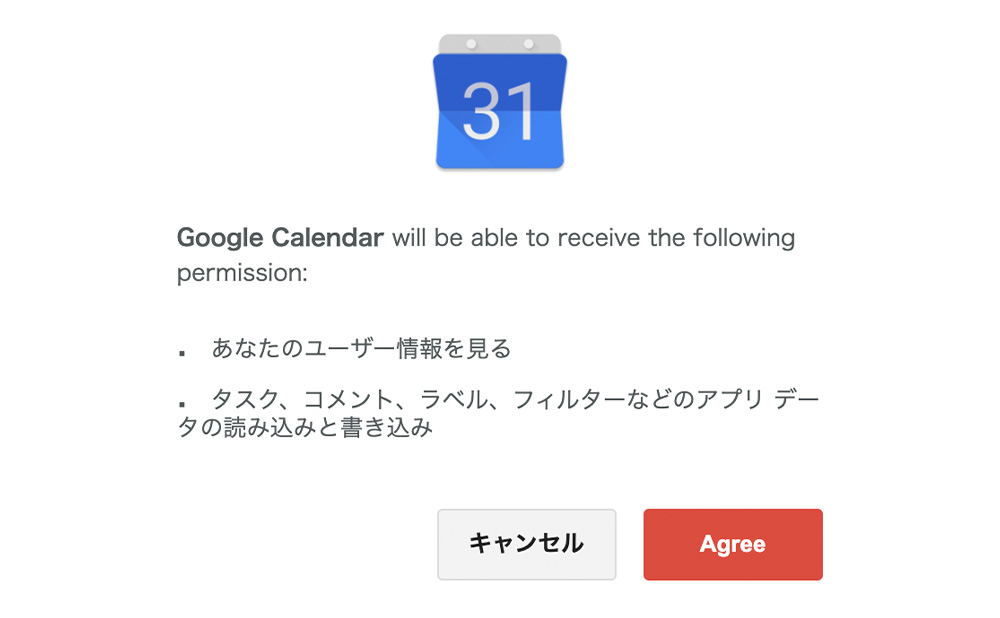
こちらも Agree(許可) をクリックしてください。
連携内容を設定する
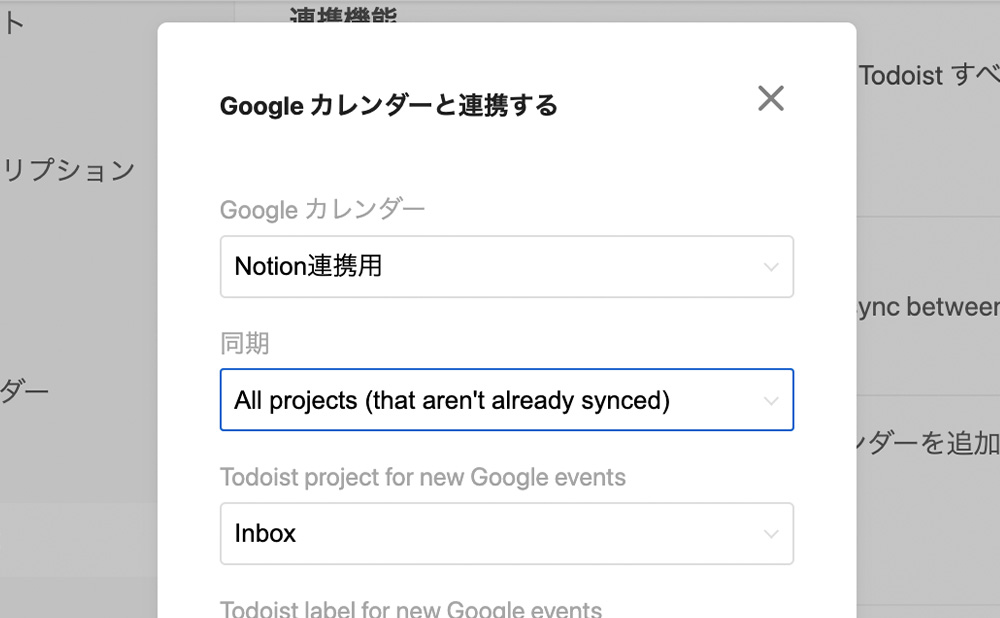
いくつか設定が必要なので、以下を参考にしてください。
- Googleカレンダー:連携するカレンダーを選択(新規でも既存でもOKです)
- 同期:すべてのタスクを同期するか、特定のプロジェクトだけを同期するかを選択(通常は All projects で問題ないです)
- Todoist project for new Google events:デフォルトの Inbox を選択
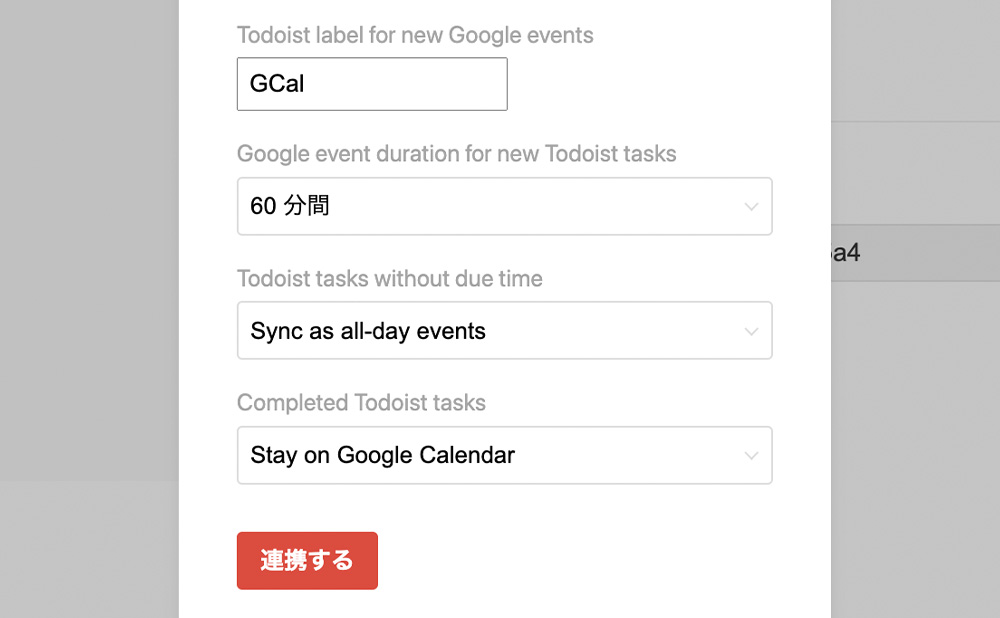
- Todoist label for new Google events:デフォルトの GCal でOK
- Google events duration for new Todoist tasks:Todoist経由で予定を入れた場合の「タスクの時間」を下記から選択
- 15分間
- 30分間
- 45分間
- 60分間 ←基本は「1時間」でOKです
- 90分間
- Todoist tasks without due time:上記「タスクの時間」を選ばなかった際にどうするか選択
- Sync as all-day events ← この「終日」を選択
- Do not sync
- Completed Google Calendar:タスクが完了した場合にどうするかを選択
- Stay on Google Calendar ← 消さずにGoogleカレンダーに残しておく設定にする
- Are removed from Google Calendar
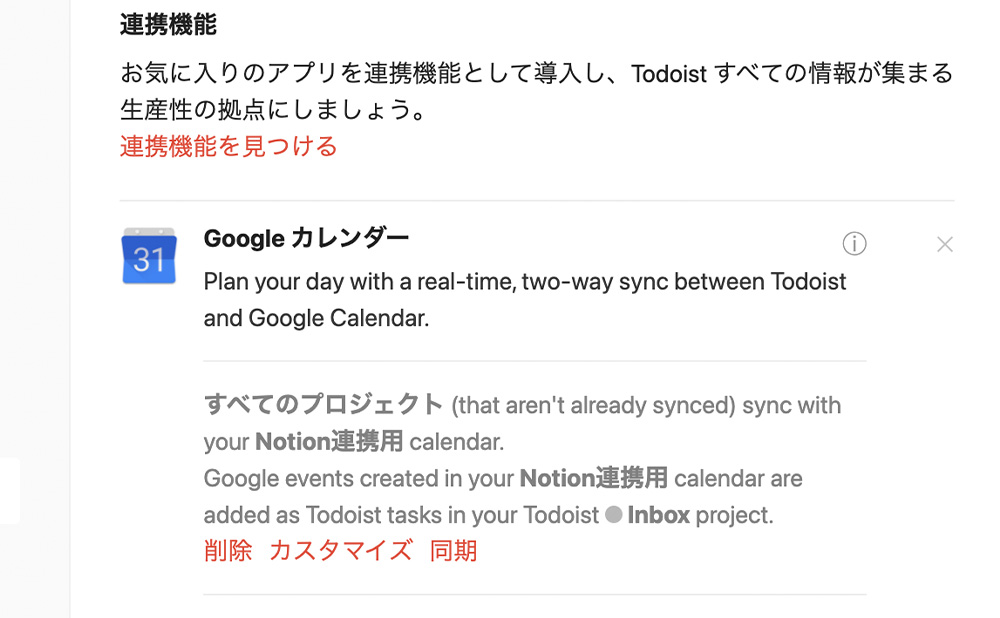
このように連携したGoogleカレンダー名が表示されたら、Todoist側の設定は完了です。
Googleカレンダーが連携されたことを確認する
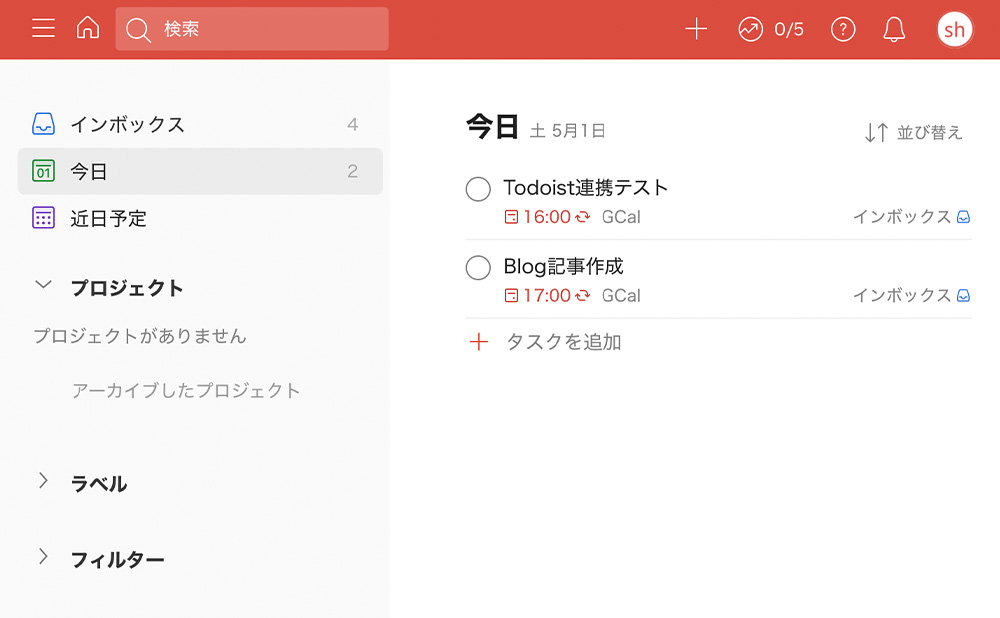
TodoistにGoogleカレンダーの予定が入っていることを確認します。
次はGoogleカレンダー側の設定となります。
Step2: NotionにGoogleカレンダーを埋め込む
NotionでTodoistのURLをembedする
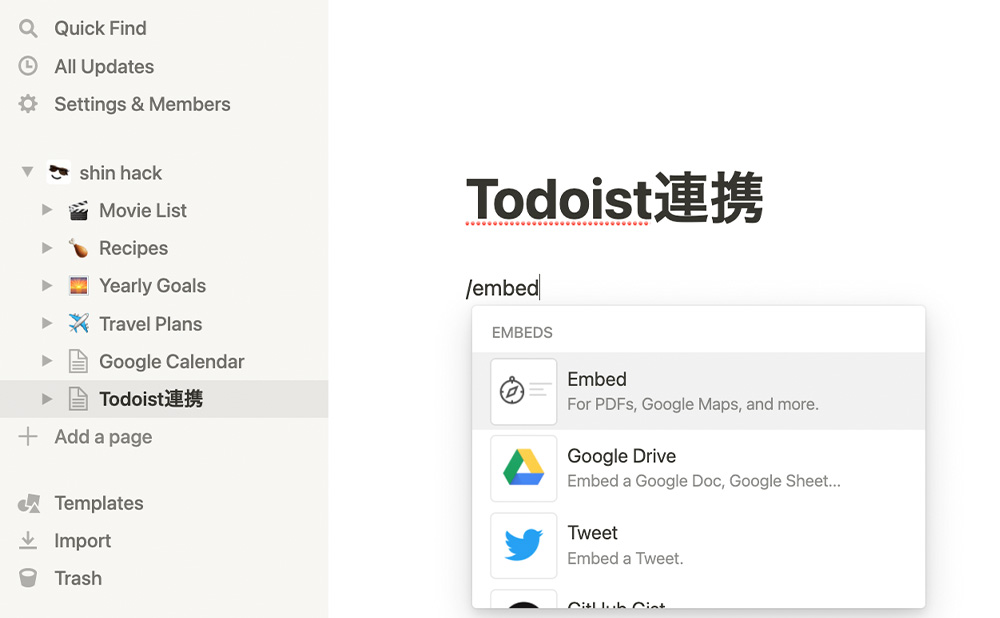
NotionでTodoistと連携させたいページを作成し、任意の場所でショートカットキー「/embed」を入力してください。
するとコマンドが表示されるので、Embedを選択し、リンク埋め込み画面を開きます。
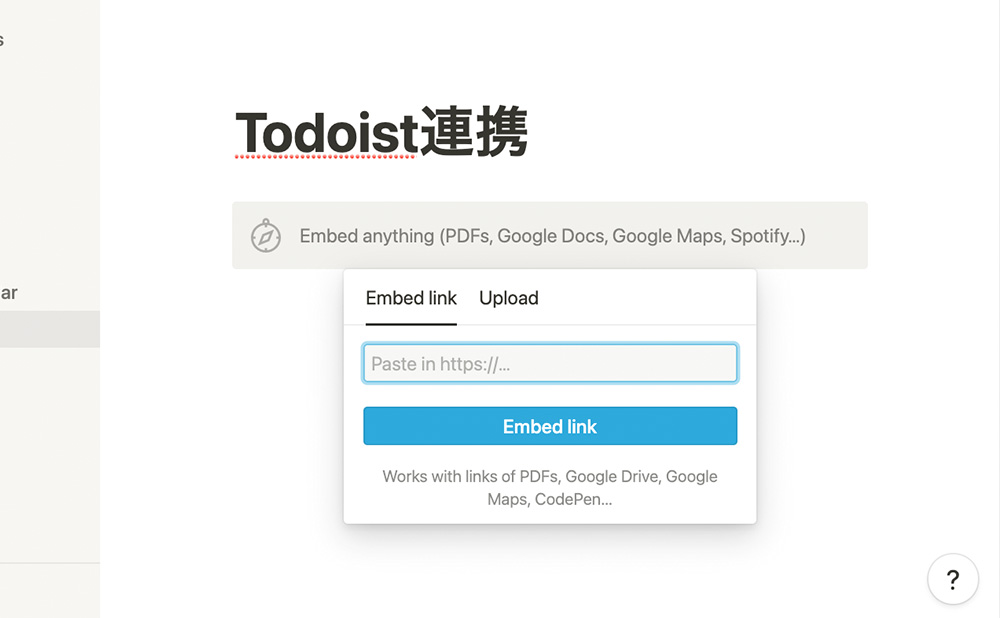
Embed linkの欄に下記URLを入力してください。
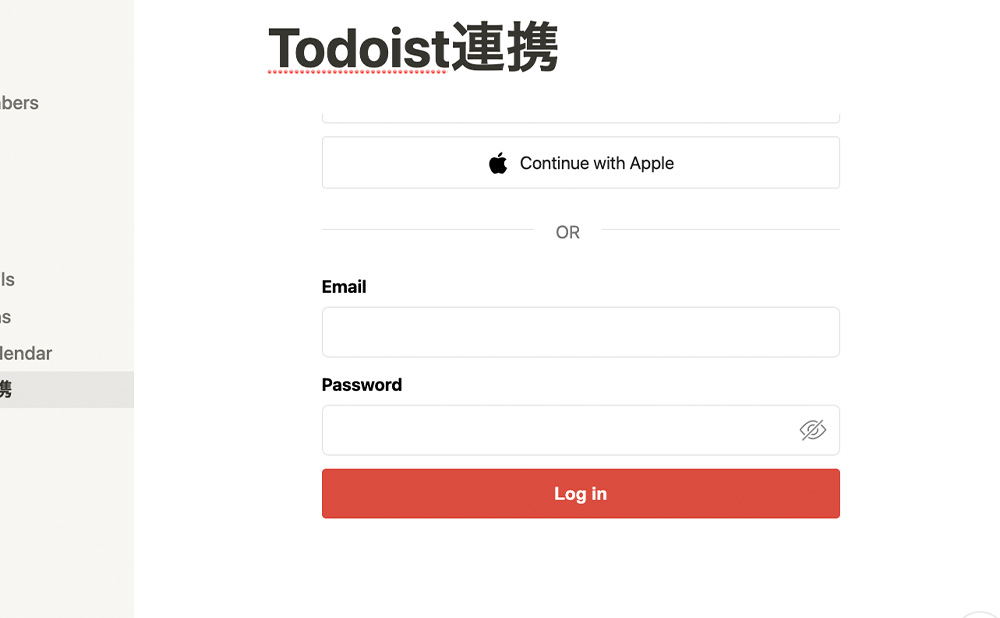
Todoistのログイン画面が開いたら、アカウント情報を入力してログインしてください。
※ログイン画面に飛ばず、そのまま連携が完了することもあります。
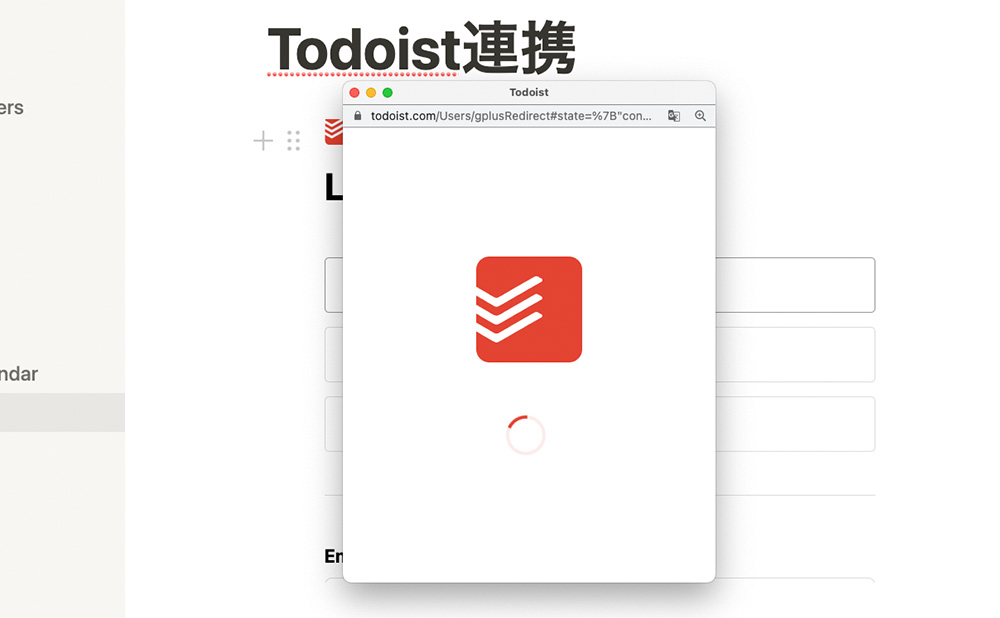
読み込みのポップアップが表示されます。
読み込みが完了しない場合はポップアップウィンドウを閉じてしまってOKです(完了しているのに読み込み画面が続く「謎の挙動」がたまに起きます)。
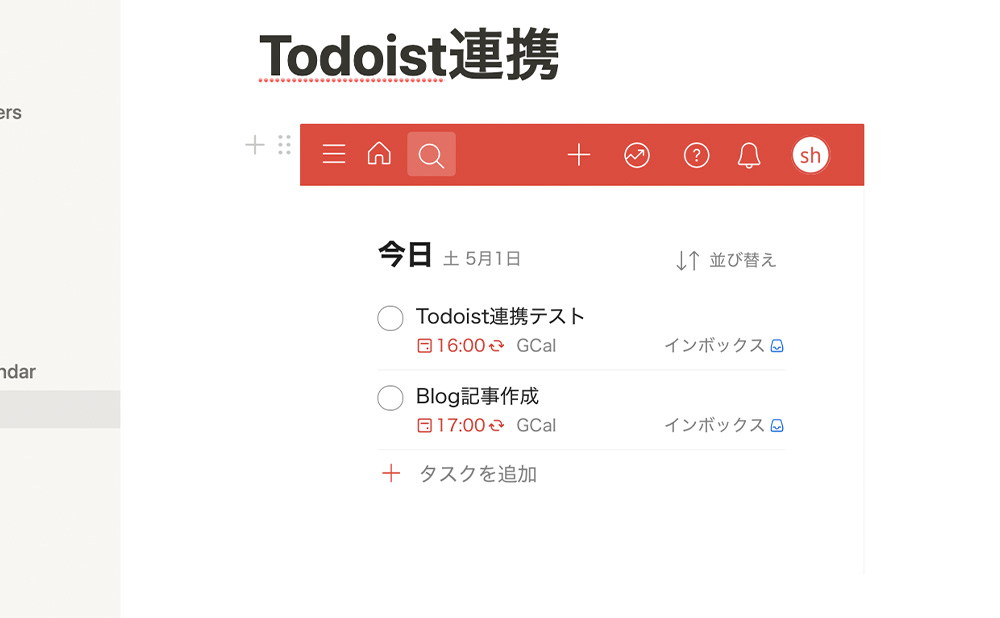
Notion上にTodoistのタスク入力画面が表示されます。
タスク入力画面が開かなかったら
エラーが起きているボックスの「・・・」から Replace をクリックし、下記URLを入力してください。どちらかで動くようになるはずです。
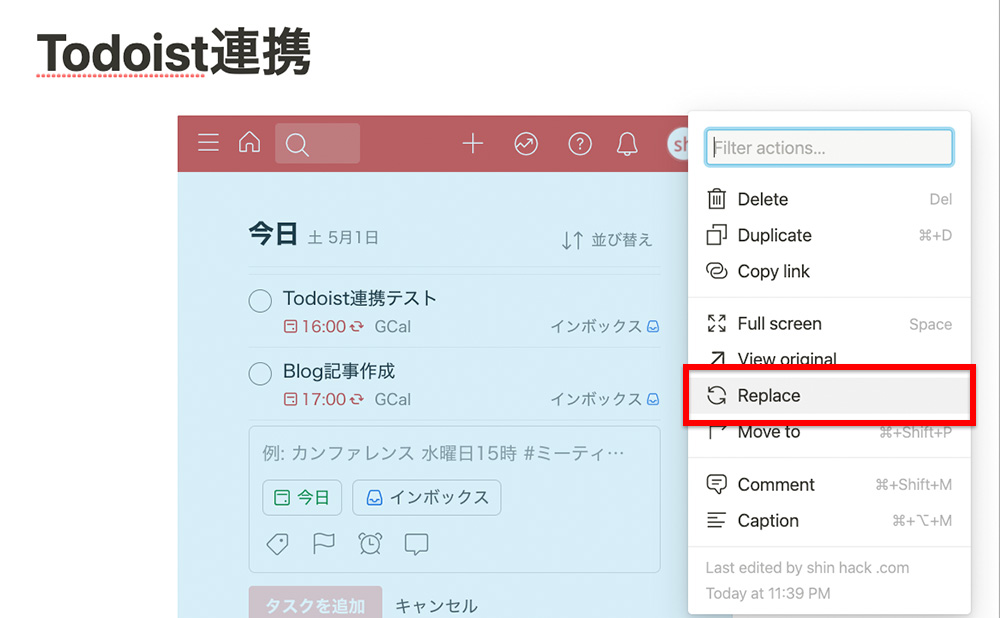
Notionで予定を入れる
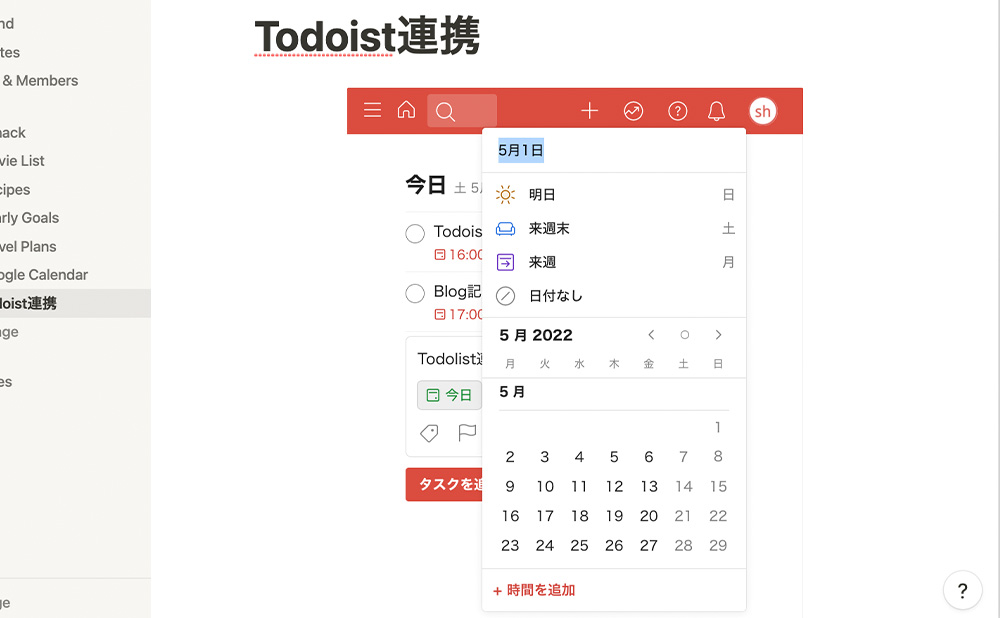
実際に予定を入れる前に、下部に「+ 時間を追加」という項目が出るまでドラッグして広げます。
※Todoistの枠の大きさは自由に変えることができます。
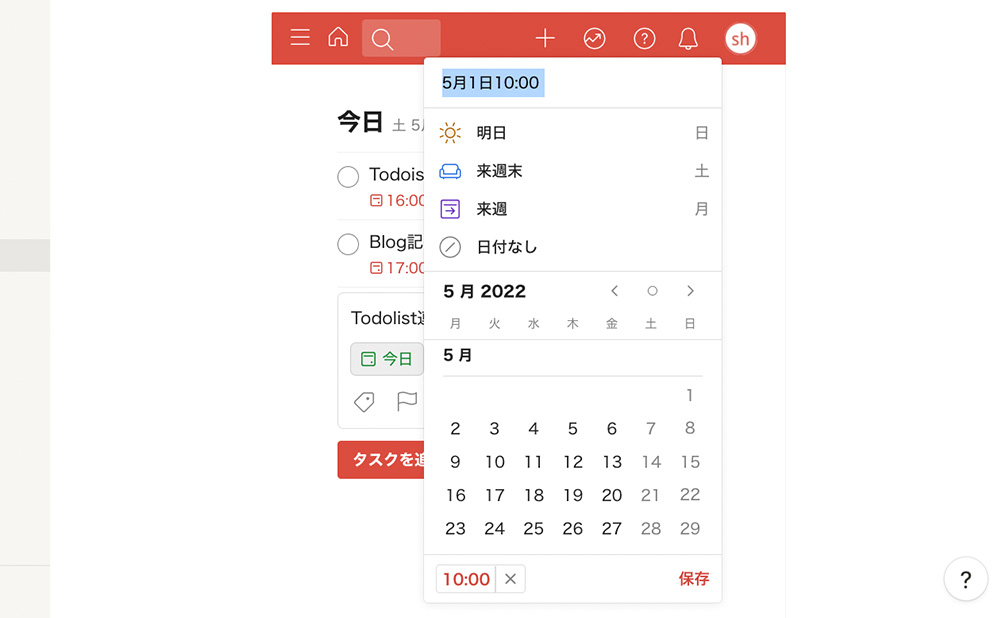
「+ 時間を追加」をクリックし、予定の開始時間を入力します。
その後、保存 > Taskを追加 で設定完了です。
Ste@3: Googleカレンダー側で反映されているか確認する
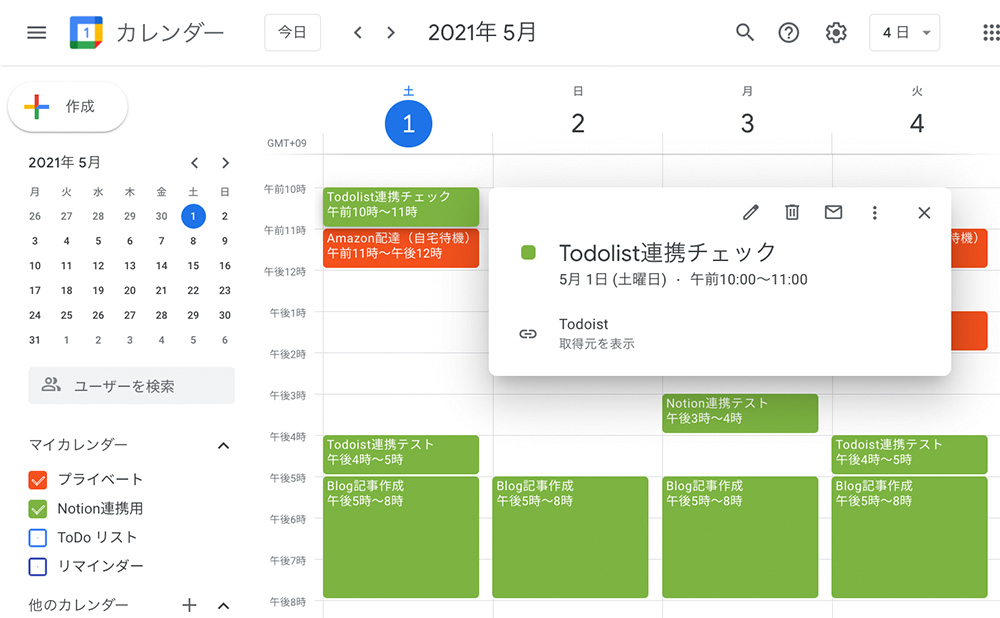
Notion側で入力した予定がGoogleカレンダーに入っていることを確認します(取得元が 「Todoist」となっているはずです)。
これで無事連携が完了です!
GoogleカレンダーとTodoistの並べた参考テンプレート
Notionのページを2分割し、GoogleカレンダーとTodoistを並列させることもできます。
左でカレンダー全体を確認し、右で予定を入力する、といった使い方が便利です。
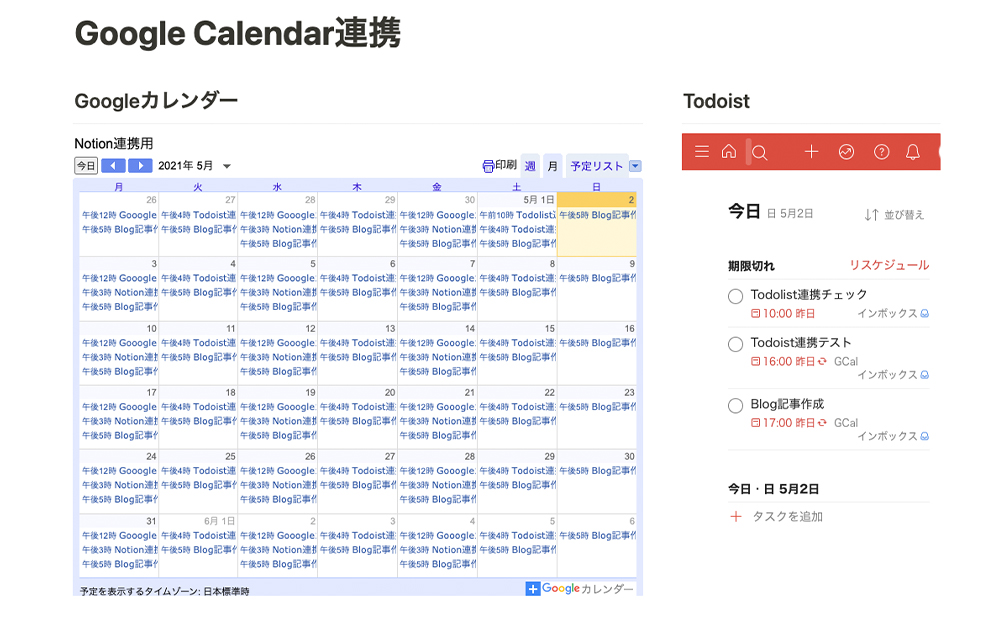
Notionのサンプルページを一般公開していますので、下記URLから見てみてください。
https://shin-hack.info/Google-Calendar-8e7803cfe47e48d8887ad50a0be4f02e
補足:予定の終了時間は設定できない
Todoistのタスクですが、開始時間は設定できますが終了時間を設定できません。
設定できるのは「duration = タスクの時間」だけなので、以下の選択肢から決める必要があります。
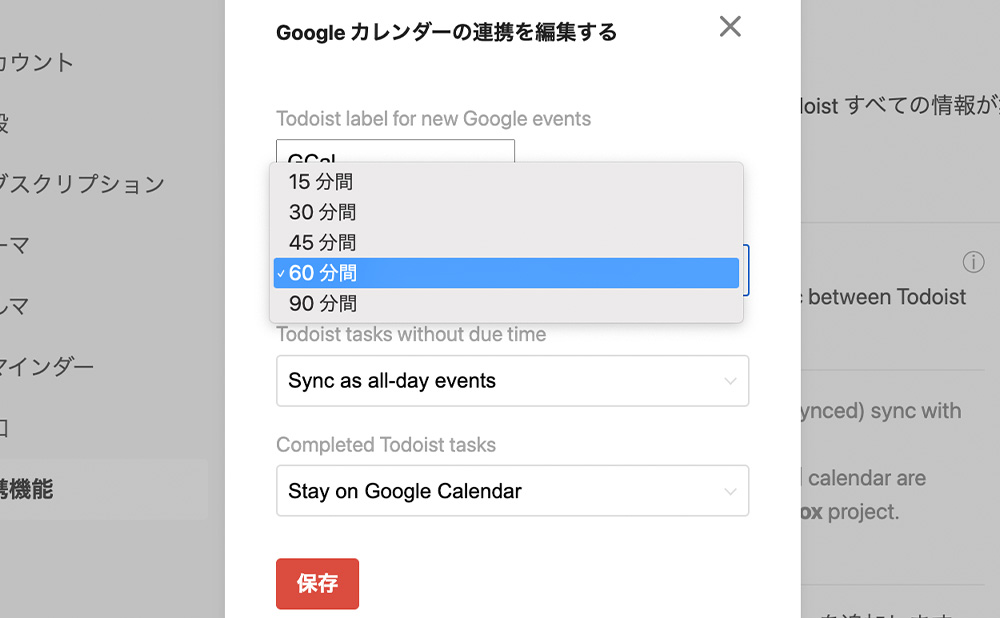
設定 > 連携機能 > カスタマイズ > Google event duration for new Todoist tasks
15、30、45、60、90分間から選べますが、基本は60分間になると思います。
予定ごとに変えたい場合は、登録後にGoogleカレンダー上で変更する必要があります。
以上となります。
この連携ができると、Notionでの予定管理が一気に捗りますので、是非試してみてください。
関連
