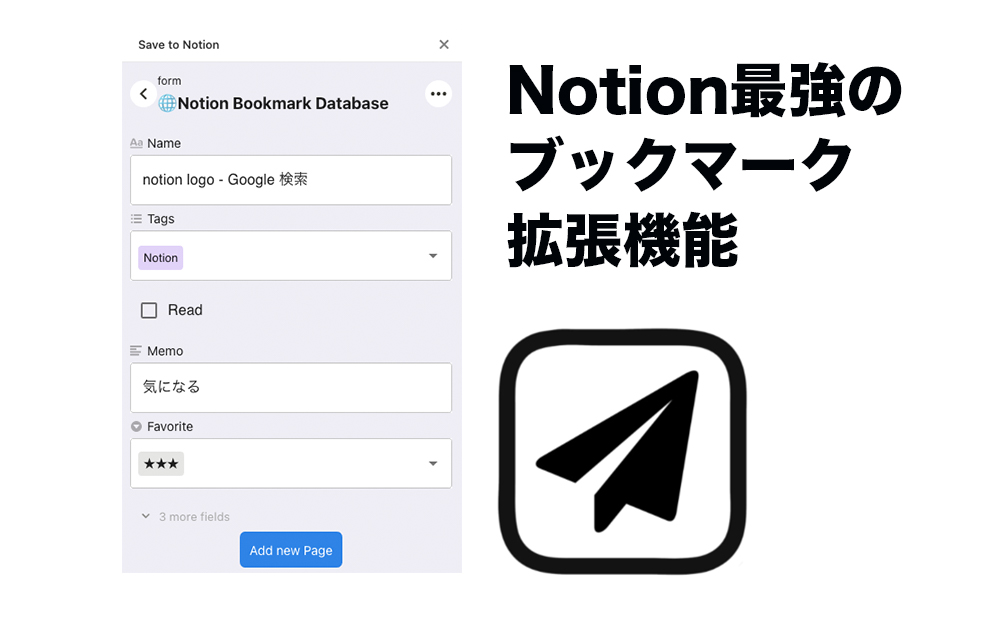本記事を読んでほしい人
- PocketやEvernoteに変わる新しい「ブックマーク管理」ツールを探している人
- NotionでWebクリップ管理をしたい人
- 拡張機能「Notion Web Clipper」ではタグ付けできなく困っている人
ノートアプリで人気のNotion(ノーション)ですが、Google Chromeの拡張機能を使うとブックマーク管理(Webクリップ)が更に捗ります。
拡張機能では Notion Web Clipper(Webクリッパー)が有名でしたが、タグ付与ができなくツールとしては不十分でした。
しかし Save to Notion という別の拡張機能を使うことで、タグだけでなく、優先順位やメモも一緒に付与できるようになります。
そこで今回は、Save to Notionの使い方をご紹介します。
関連
本記事の概要・目次
本記事の編集者
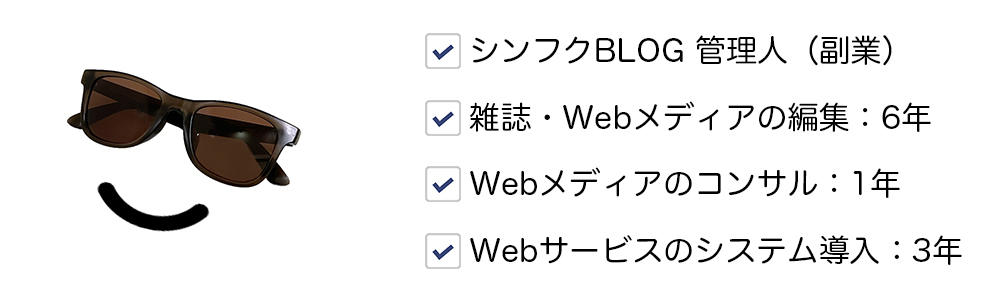
Save to NotionとNotion Web Clipperの違い
Google Chromeの拡張機能「Save to Notion」は、タグ付けはもちろん、メモや優先度といった項目も追加することができ、非常に優秀です。
それぞれの特徴
Save to Notionの特徴
- 設定できる項目:Notion側で用意した項目すべて
- 保存先:データベース化したページのみ
Notion Web Clipperの特徴
- 設定できる項目:記事タイトル、記事のURL、ブックマークした日時のみ
- 保存先:好きなページを指定可能
Notionのデータベース機能とは
Notion最大の特徴は、情報を一元管理できるデータベース機能です。
Excel(エクセル)やSpeadsheet(スプレッドシート)のフィルターやピボットのような機能を使うことができ、情報管理が非常に捗ります。
また、そのカスタマイズ性の高さから、Notionを「授業ノート」として活用する学生も増えているようです。
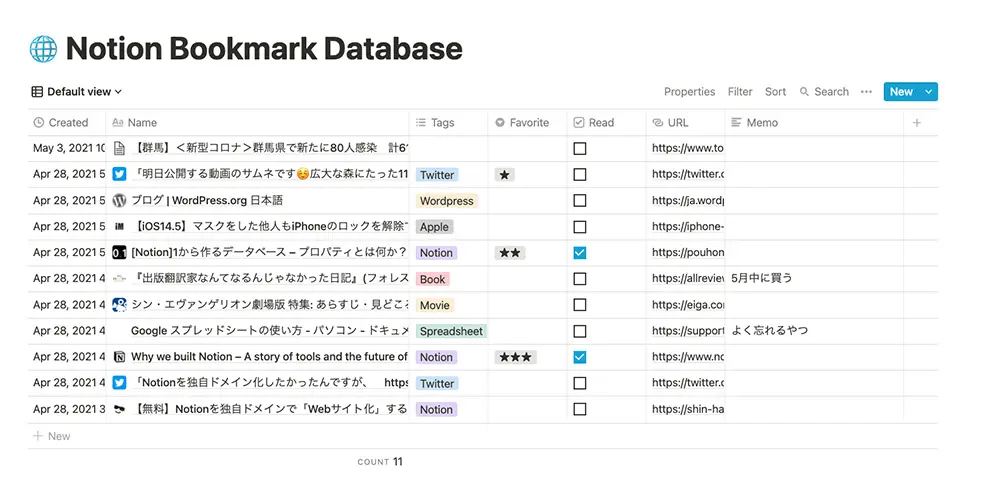
情報をデータベース化することで、様々な機能が使えるようになります。
前置きが長くなりましたが、それではSave to Notionの使い方・設定方法の説明をしていきます。
Step1: 拡張機能Save to Notionを手に入れる
Chnomeウェブストアでダウンロード
拡張機能「Save to Notion」を下記Chromeウェブストアからダウンロードできます。
https://chrome.google.com/webstore/category/extensions?hl=ja
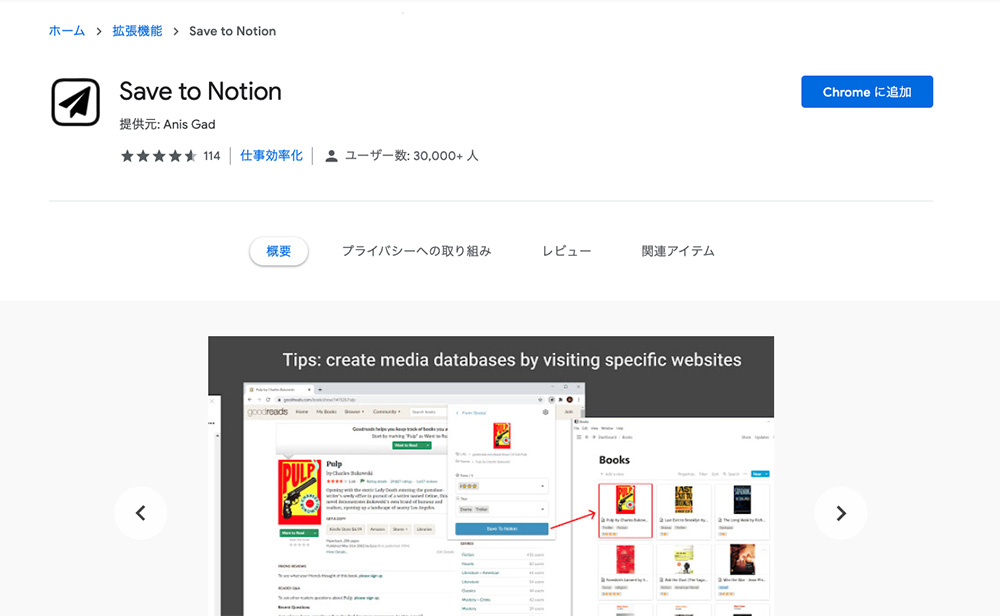
右上の Chromeに追加 をクリック。
続けて「Save to Notion」を追加しますか? とポップアップが表示されるので、「拡張機能を追加」をクリックしてください。
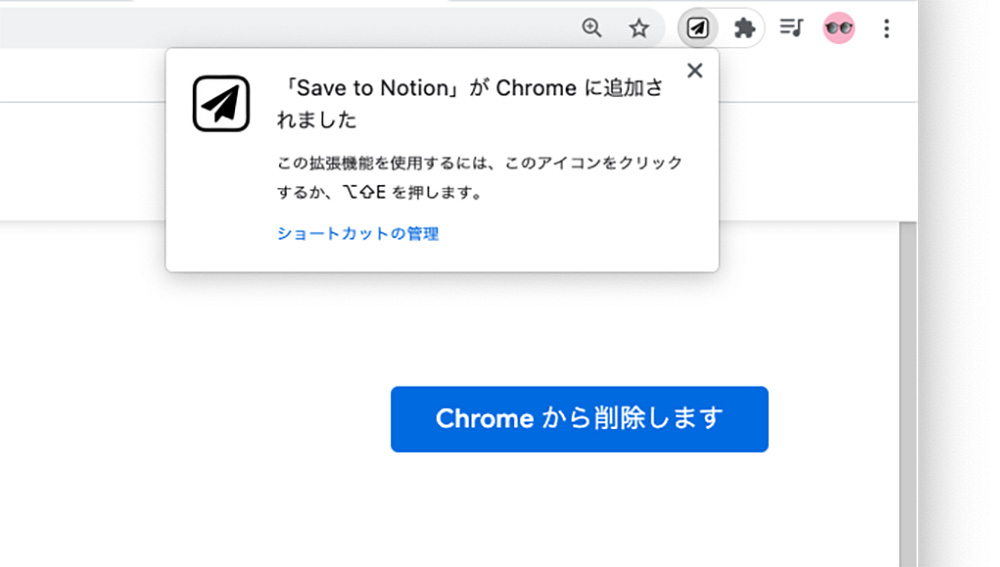
「Save to Notion」がChromeに追加されました とポップアップが出ます。
メニューバーに紙飛行機のアイコンが表示されるので、確認してください。
拡張機能がメニューバーに表示されない場合
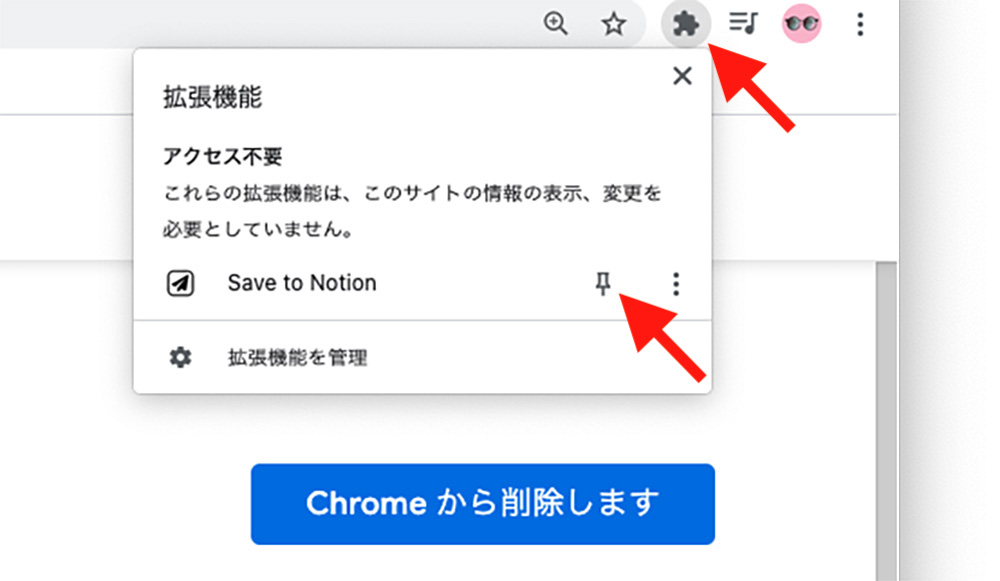
- 検索バー横のパズルのピースのようなアイコンをクリック
- Save to Notion横のピンマークをクリックしてください
保存先のNotionページ(データベース)を指定する
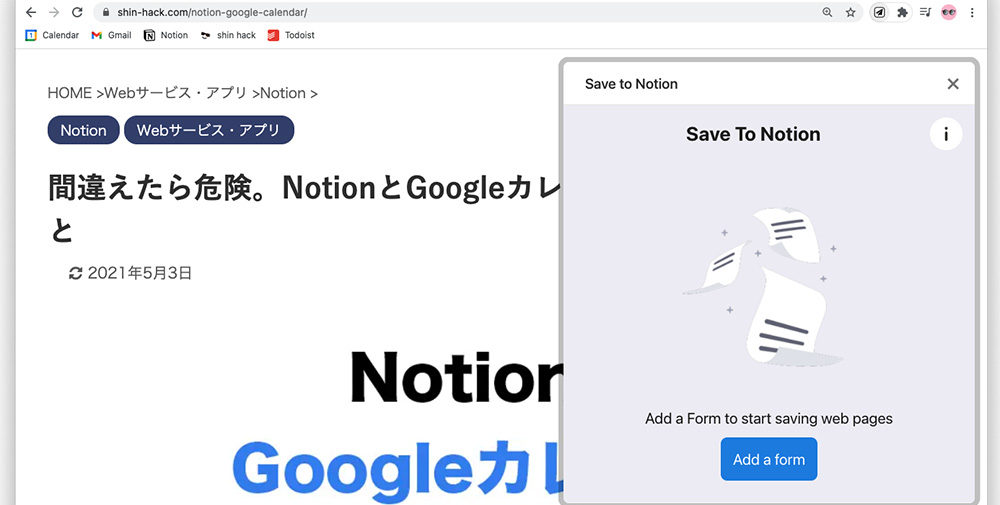
ブックマークしたいWebサイトを開き、先程追加したアイコンをクリックして拡張機能の初期設定を行います。
まず、Add a form をクリックしてください。
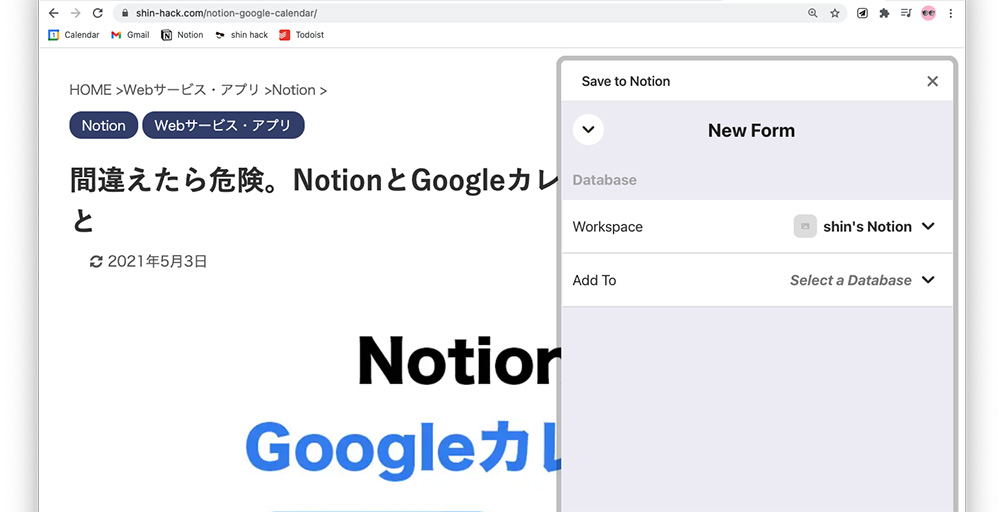
- Workspace:Notionのアカウント名を指定
- Add To:ブックマークを保存するページ(データベース)を指定
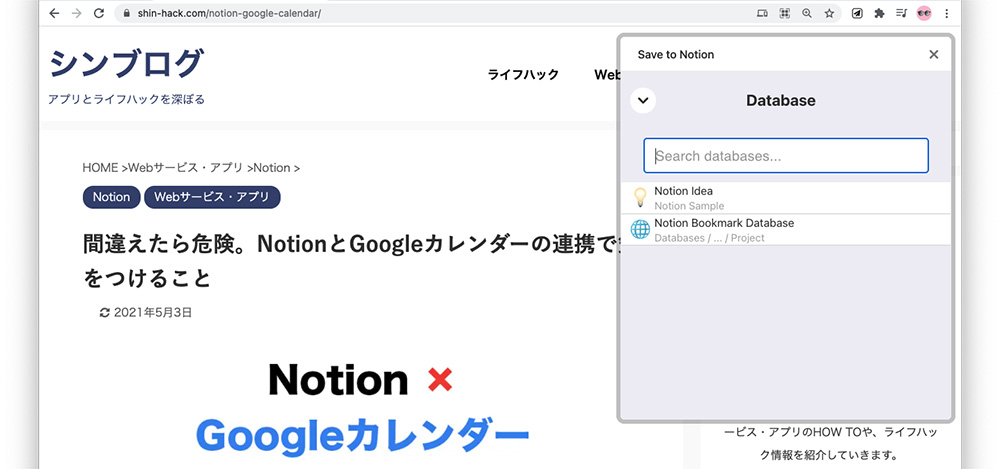
Notionにデータベースがないと、何も表示されず先に進めません。
どちらにしろブックマーク専用のデータベースを作成する必要があるため、Notion側で作成していきます。
Step2: Notionでデータベースを作成
ブックマーク用のページ(データベース)を作成する
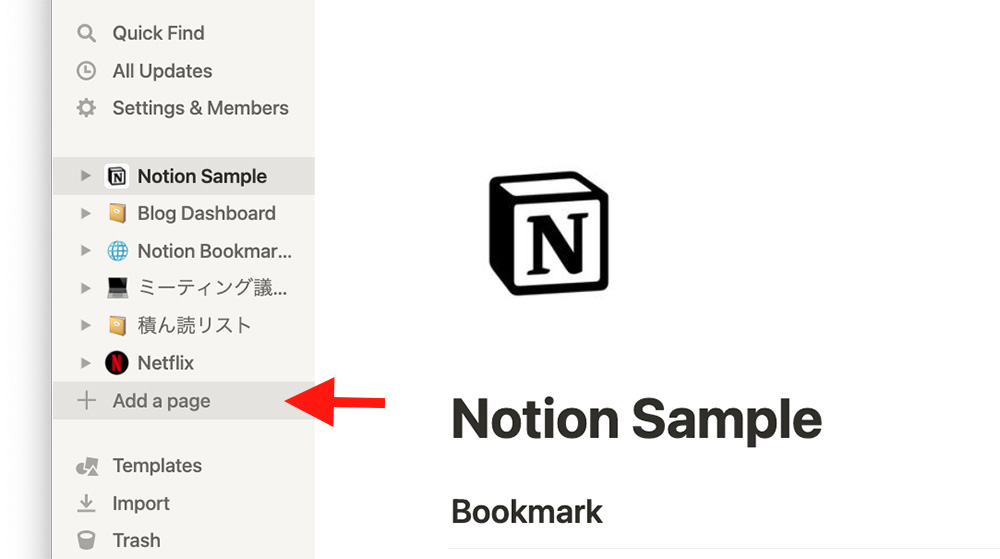
Notionを開き、Add a page で新規ページを作成します。
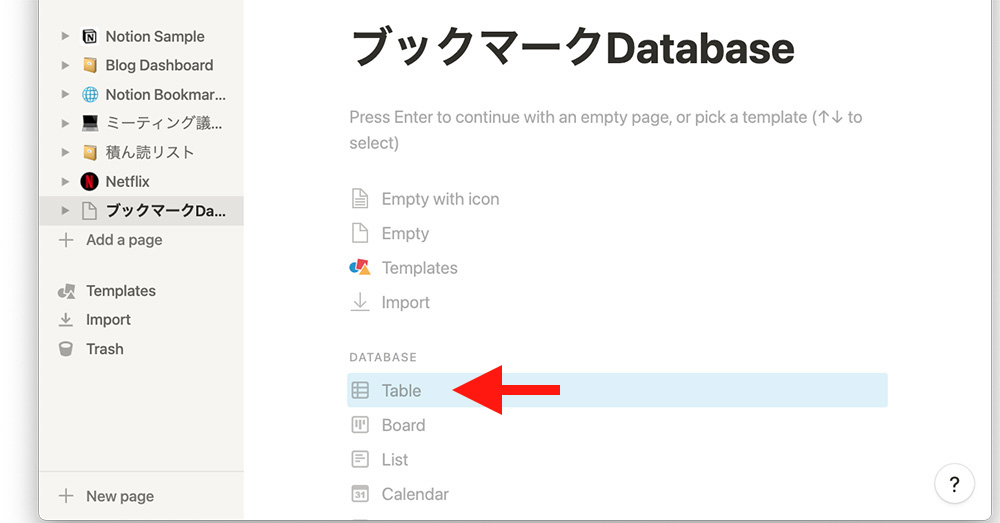
ページタイトルは何でもOKですが、今回は「ブックマークDatabase」としておきます。
次に DATABASE > Table をクリックし、表を作成します。
※ /table とショートコード入力し、Table - Full page を選択するやり方でもOKです。
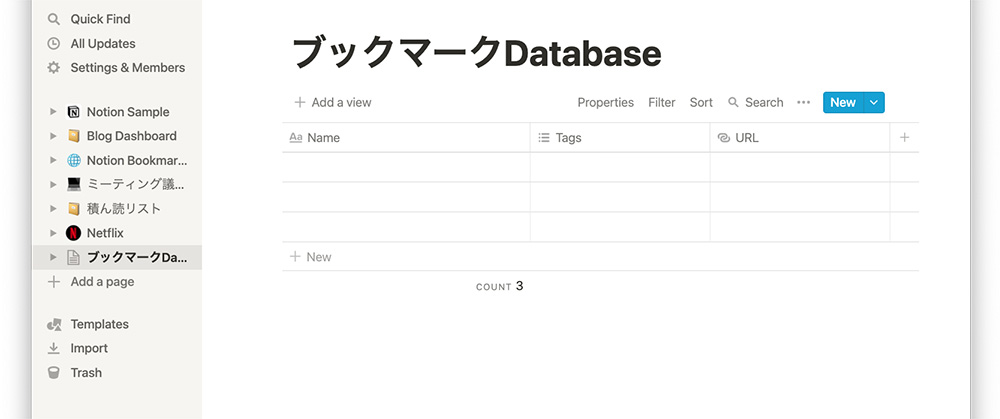
このような表ができたら、実際にブックマークをしてどのようにデータが入るかチェックしてみましょう。
※実際に入ったデータを見ながら、再度この表を編集していきます。
Webページをブックマーク(Webクリップ)する
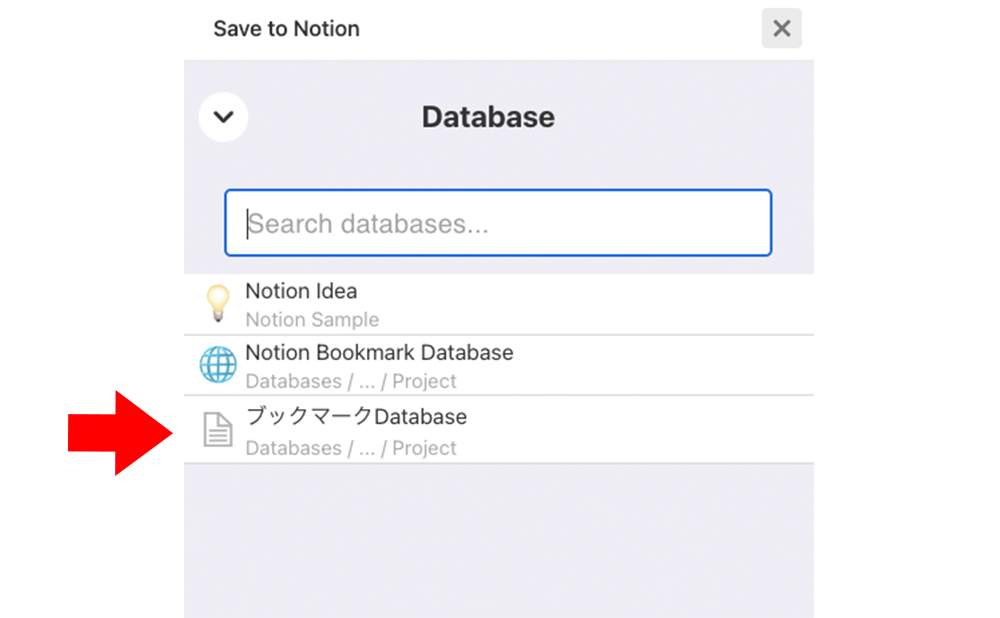
ブックマークしたいWebページでブックマークをしてみます。
拡張機能のアイコンを押すと、先程作成した「ブックマークDatabase」が表示されるので、クリックしてください。
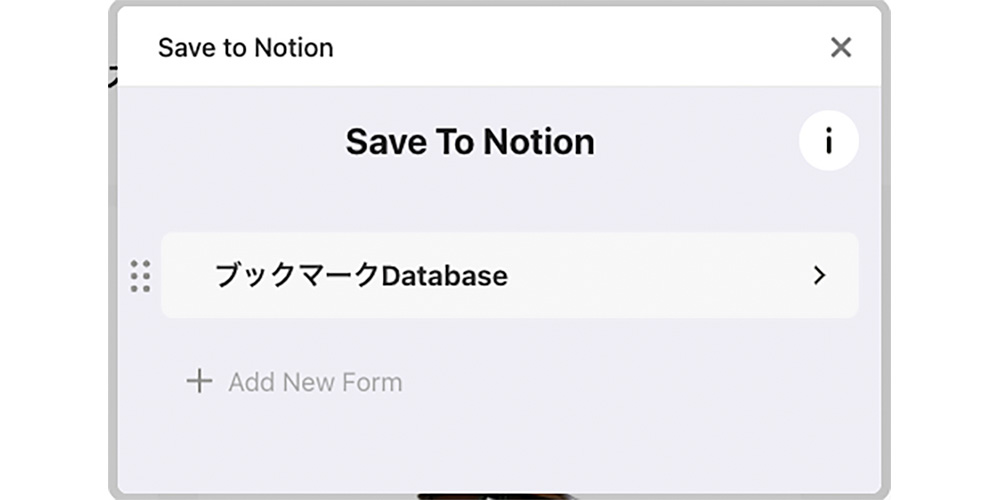
もう一度「ブックマークDatabase」をクリックします。
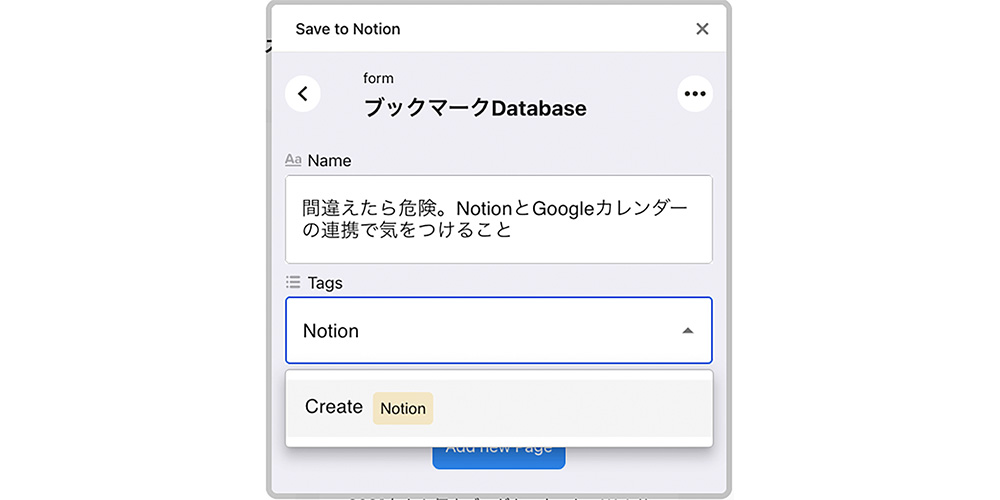
以下を指定して Add new Page をクリックし、ブックマークします。
- Name:Webページ名(記事名などが自動で入ります)
- Tags:タグ(既にあるタグだけでなく、ブックマーク時にも新規で作成できます)
Notionの表を整える
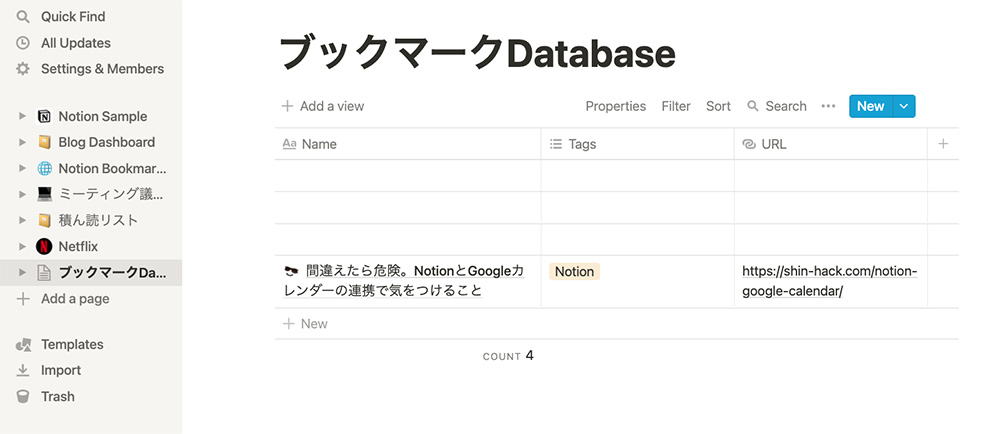
Notionで先程作成したページに戻ると、ブックマークした情報が入っています。
まだベースしか設定していないので、下記3項目しか表示されていないはずです。
- Name
- Tags
- URL
また、上3行が空欄になっていると思うので、不要な行を削除していきましょう。
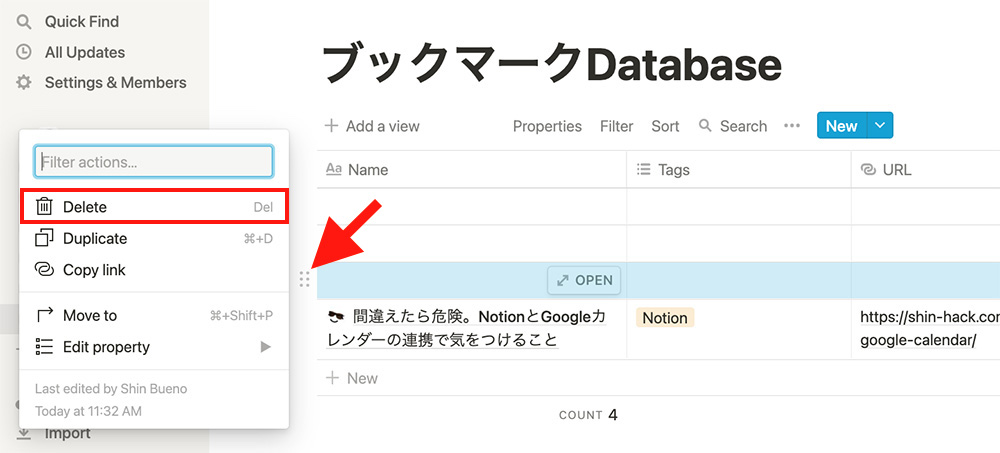
行の左側の「6つのポチマーク」から、Delete で行(レコード)を削除できます。
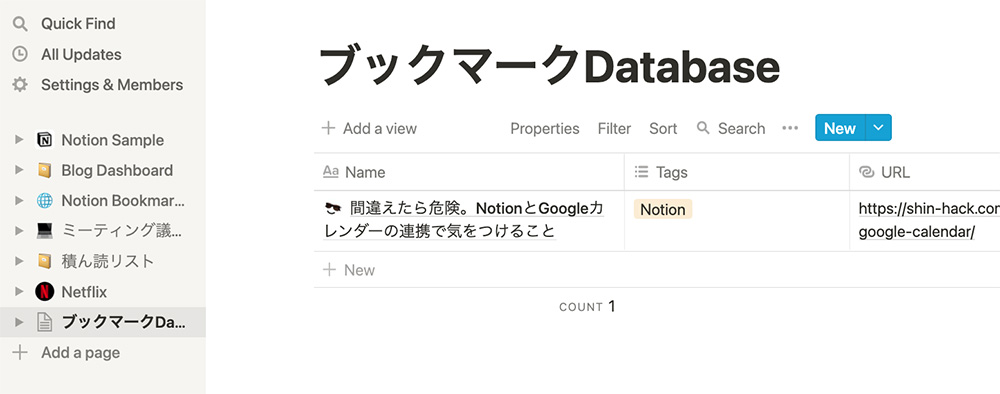
スッキリしました。ここから「お気に入り」や「既読/未読」といった項目を加えていきます。
プロパティ(項目)を追加する
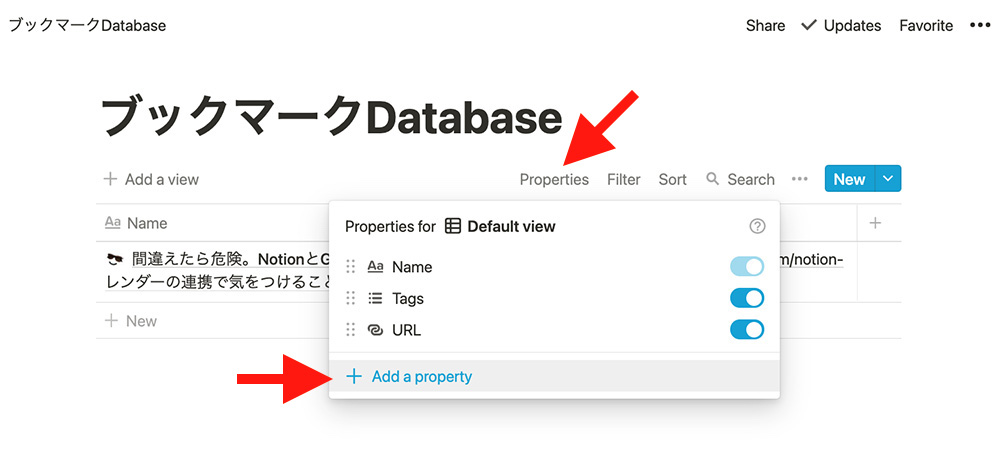
表の右上にある Properties > Add a property をクリックし、プロパティ(=列)を追加していきます。
日時(Date)を追加
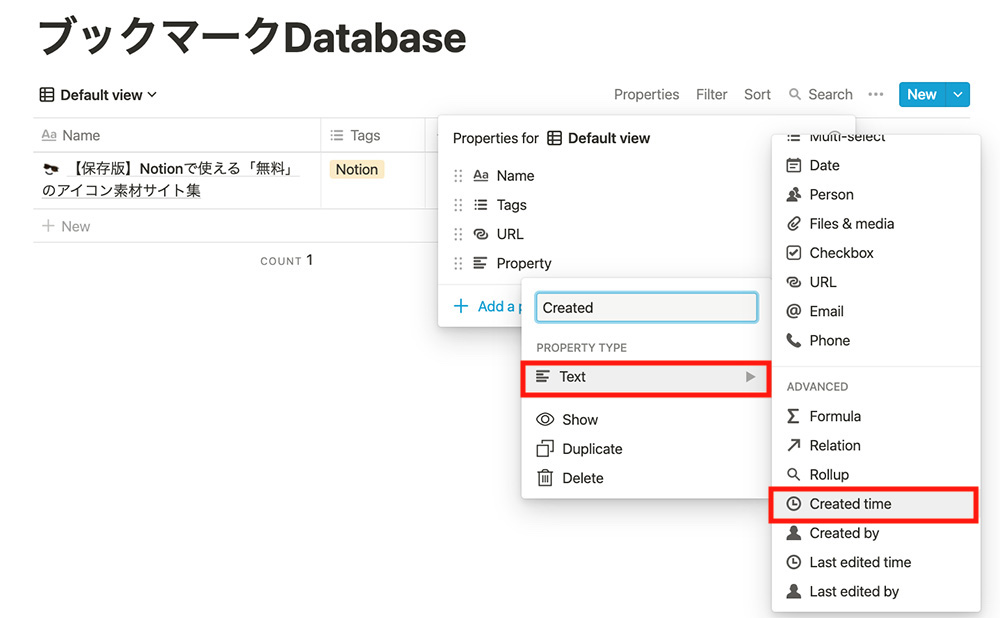
まずブックマークした日時を追加しますので、プロパティ名(初期値は「Property」)を「Created」にします。
次に PROPERTY TYPE で Text を選び、Created time を選択します。
これで日付データを取得できるようになります。
お気に入り項目(Favorite)を追加
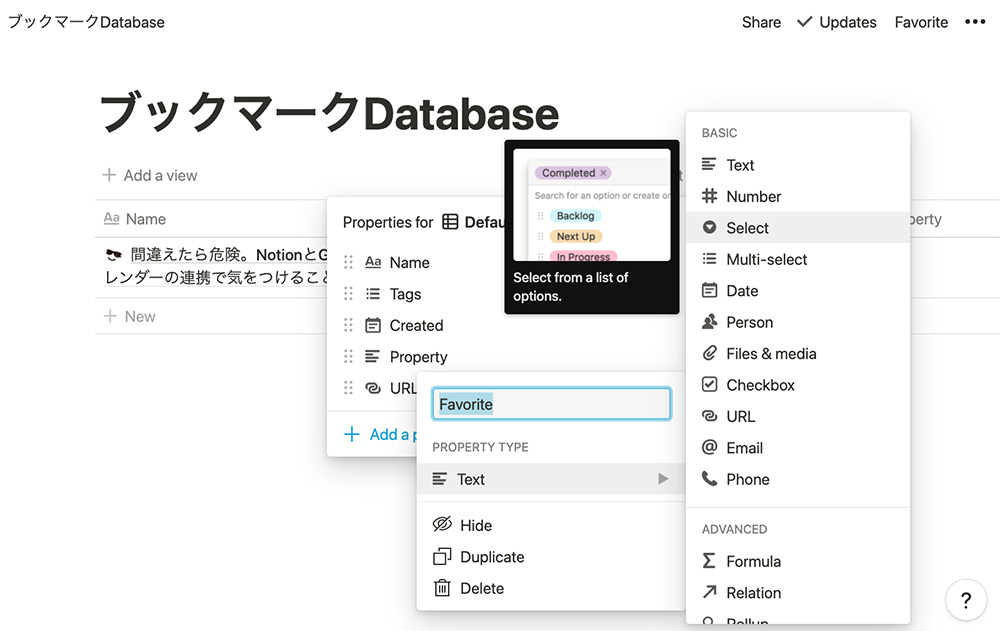
プロパティ名を「Favorite」にし、PROPERTY TYPE を Selectにします。
Selectにすると、任意のプロパティを1つだけ入力できるようになります。
※後ほど、お気に入り指数を表す「★」マークを追加しまます。
未読/既読(Read)を追加
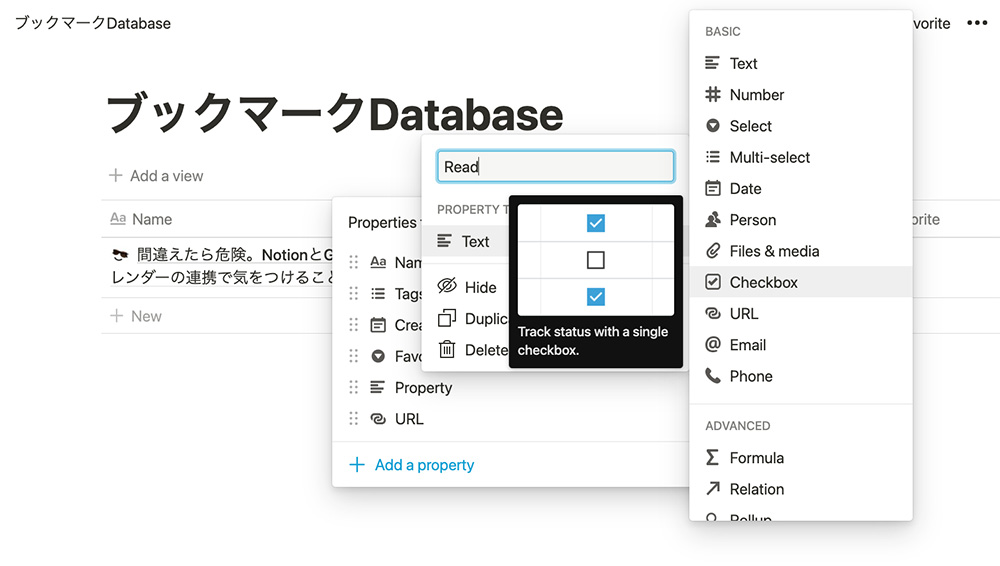
プロパティ名を「Read」にし、PROPERTY TYPE を Checkboxにします。
このCheckbox=チェックボックスで、未読 / 既読を管理できるようになります。
メモ(Memo)を追加
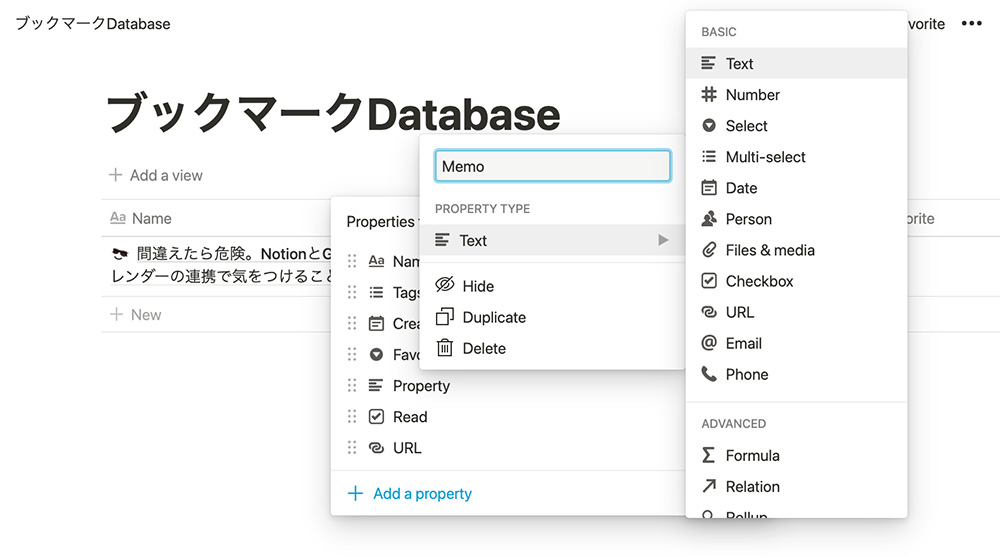
プロパティ名を「Memo」にし、PROPERTY TYPE を Text にします。
Textはフリーテキスト欄なので、メモを自由に残せるようになります。
表の順番や幅を整える
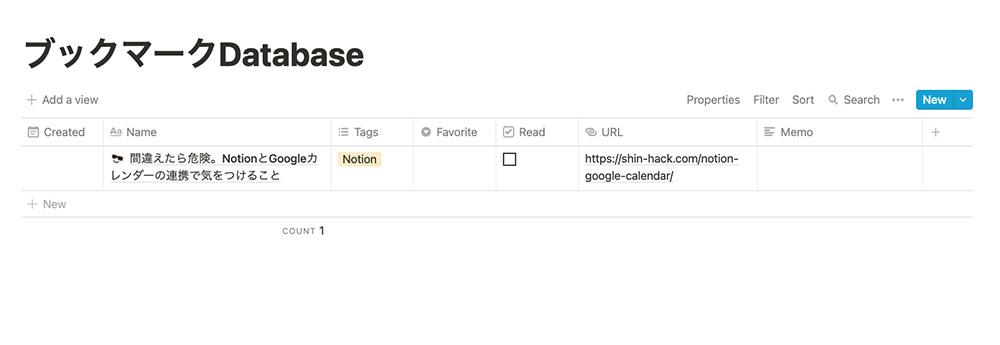
すべてのプロパティを追加すると、このような表が完成します。
項目の順番や幅は、ドラッグで自由に変えることできます。
補足:お気に入り(Favorite)の選択肢を作成する
タグ管理とは別に、「お気に入り」や「優先度」的な項目があると非常に便利です。
そこで、★マークの数で表現してみましょう。
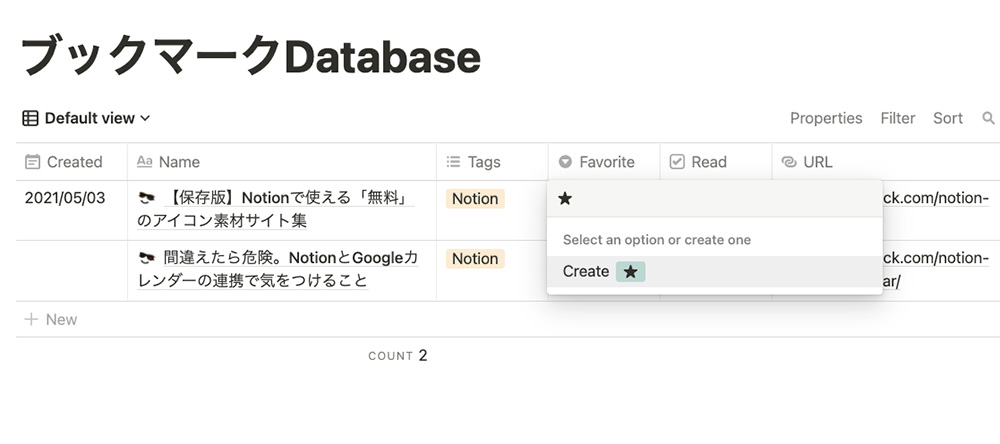
カラム内で「★」と入力すると、タグのように選択肢を作成できます。
同じように「★★」「★★★」も作成しておきましょう。
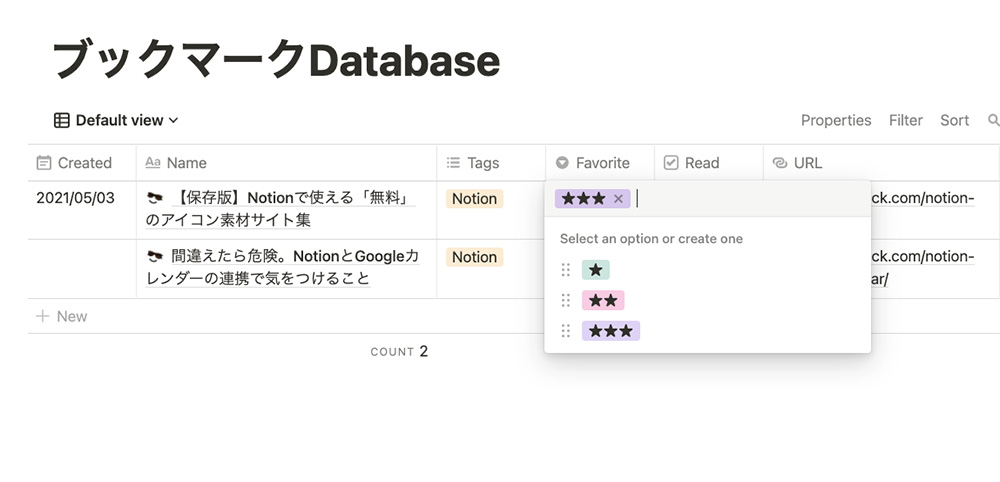
★の背景色は自由に変えることができます。
Step:3 拡張機能Save to Notionで項目を追加する
最後に、データベースに合わせて拡張機能の調整を行います。
PCの場合
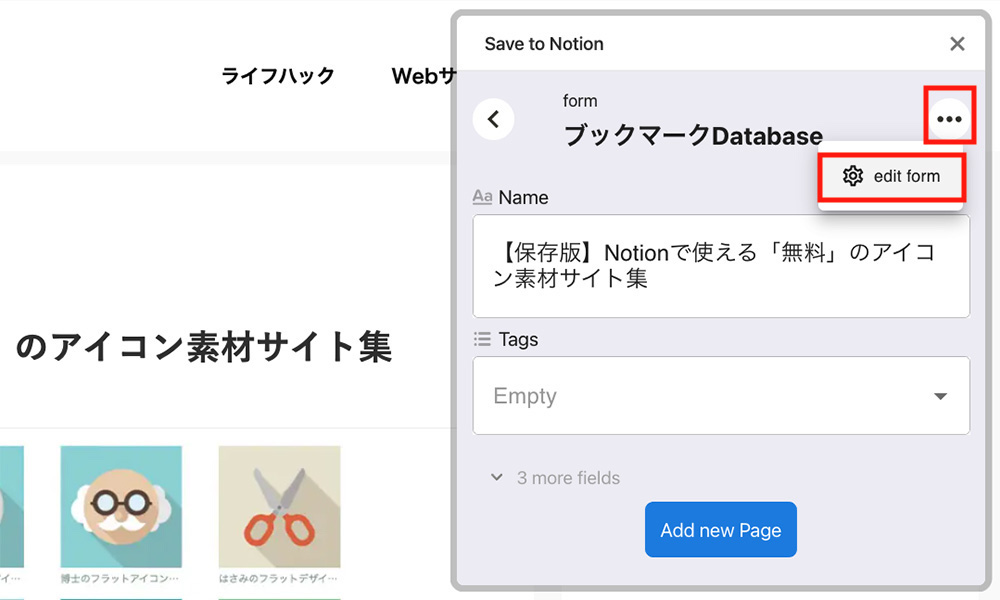
ブックマーク時に表示される画面右上の「・・・」から edit form をクリックし、設定画面を開きます。
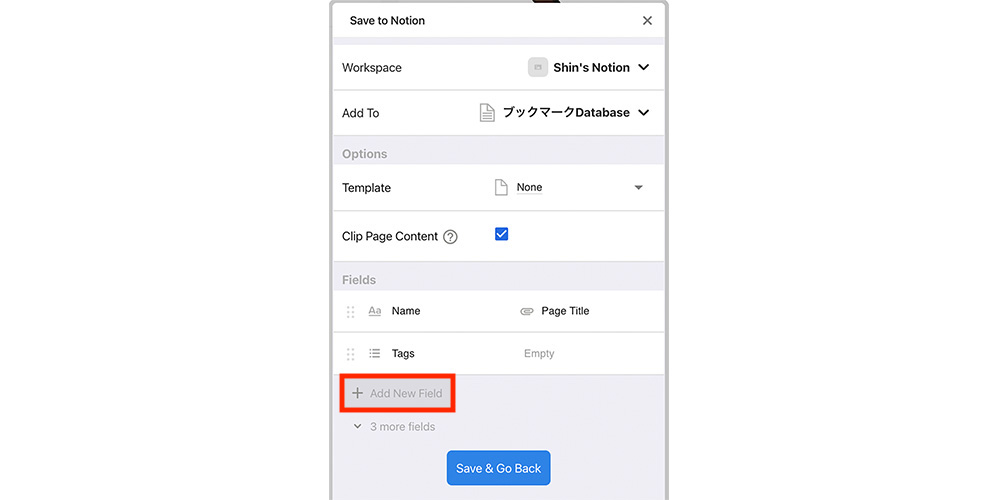
Clip Page Contentにチェックマークを入れます。Webクリップのように、ブックマーク時にテキストやアイキャッチ画像などをNotionにコピーするようにします。
次に Add New Field クリックし、先程Notionで作成したプロパティ(日時やメモなど)を追加します。
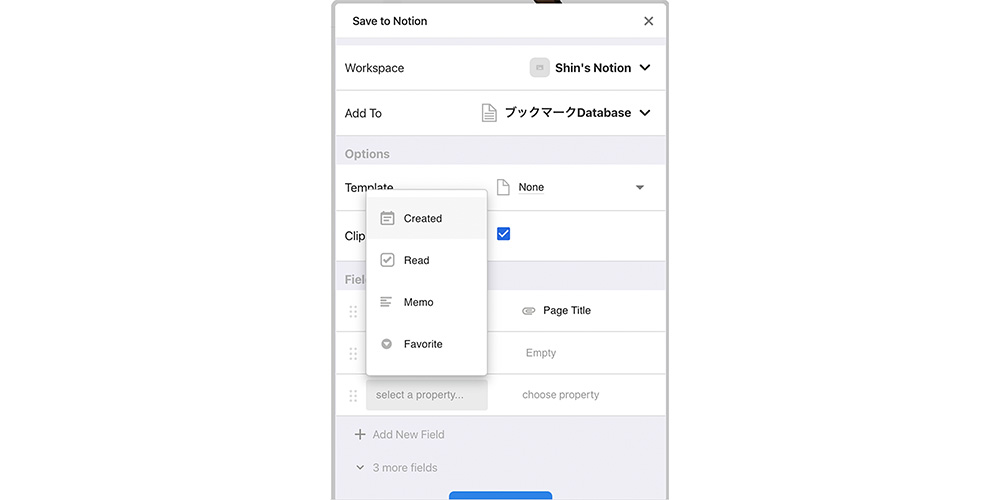
下記をすべて追加します。
- Created(ブックマーク日時)
- Read(未読/既読)
- Memo(メモ)
- Favorite(お気に入り)
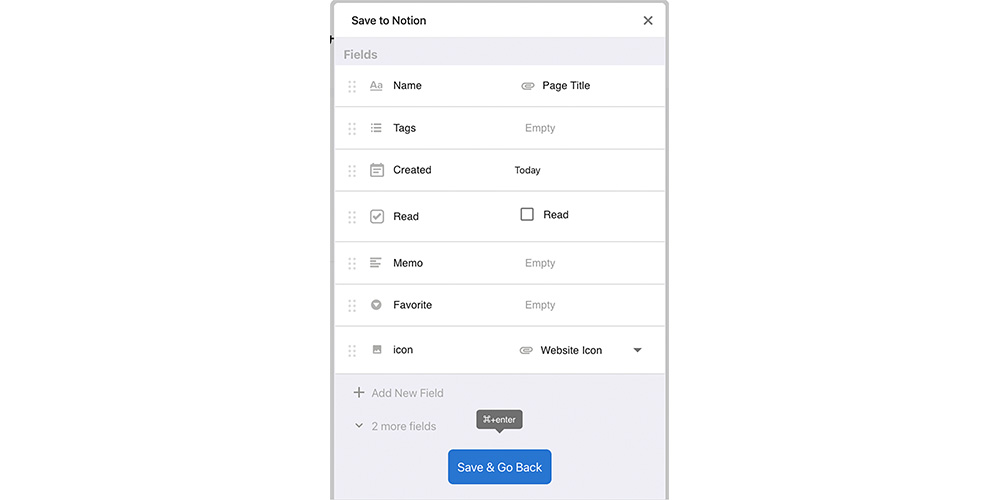
追加したら、Save & Go Back をクリックし、これで拡張機能の設定も完了です!
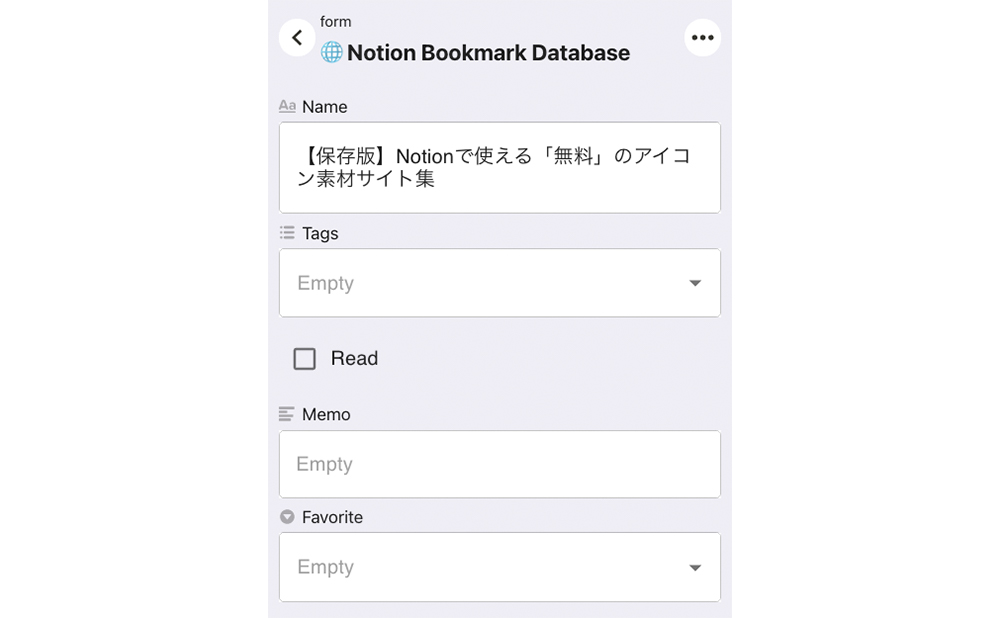
実際のブックマーク画面です。
先程追加した「Tags」や「Read」「Memo」「Favorite」が表示されるので、ブックマーク時に多くの情報を付与することができるようになりました。
スマートフォンの場合
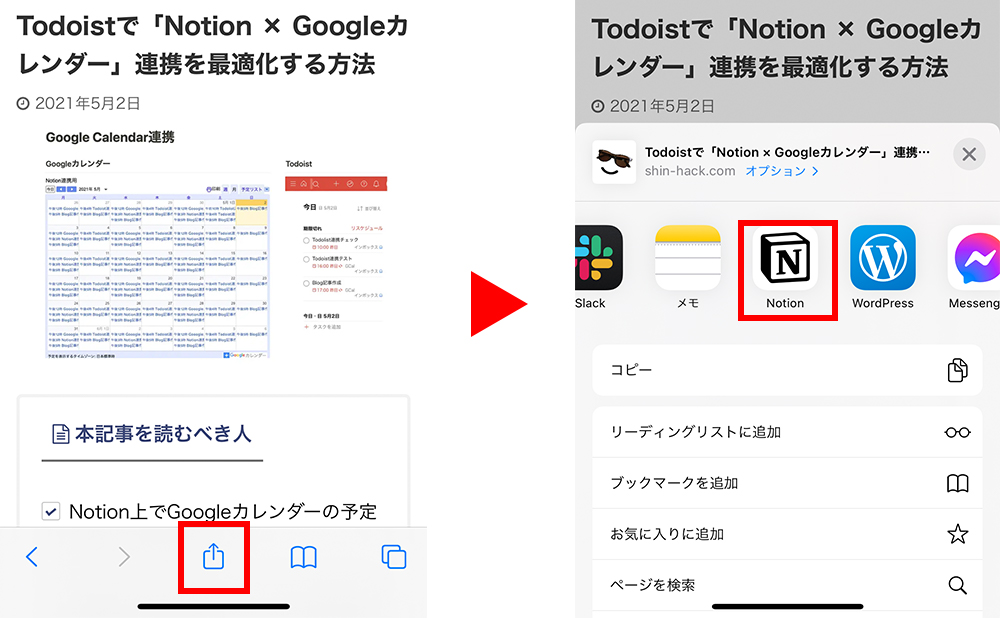
画面下の 共有アイコン(赤枠)をクリックし、Notionを選択するだけです。
画像はiPhoneのやり方ですが、Androidでもやり方は基本同じです。
補足事項として、スマホからの場合は「Save to Notion」の拡張機能を使えないため、タグなどを付与することができません。
こちらはNotionのUpdateを期待しましょう。。。
もし共有にNotionのアイコンが表示されなかったら、共有設定を編集してください。
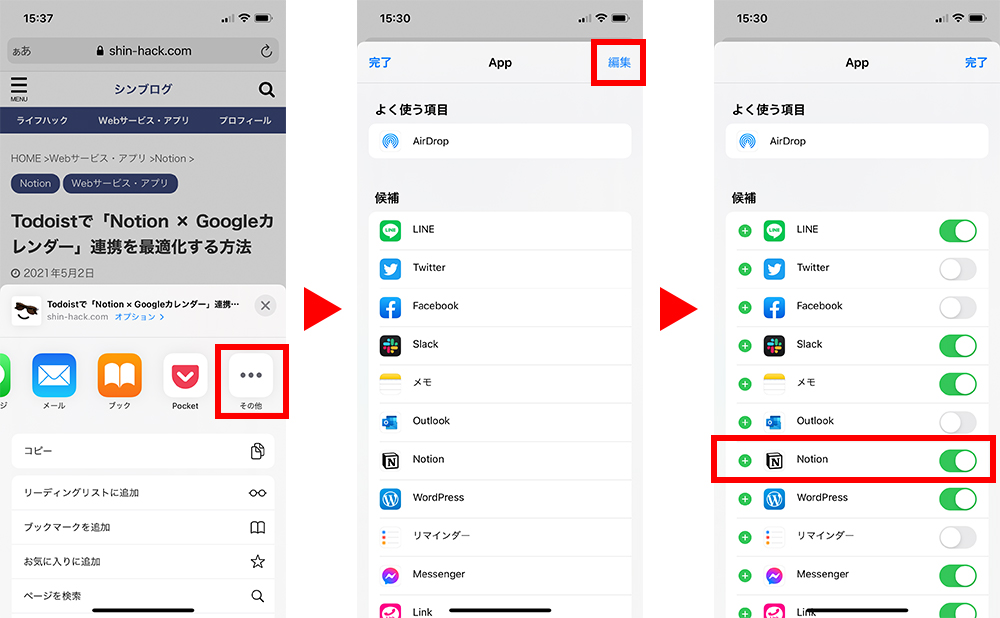
その他 > 編集 > Notion を オン
Notionのデータベース(ブックマークページ)の見え方
ブックマークをためていくと、下記のようなデータベース(表)が出来上がっていきます。
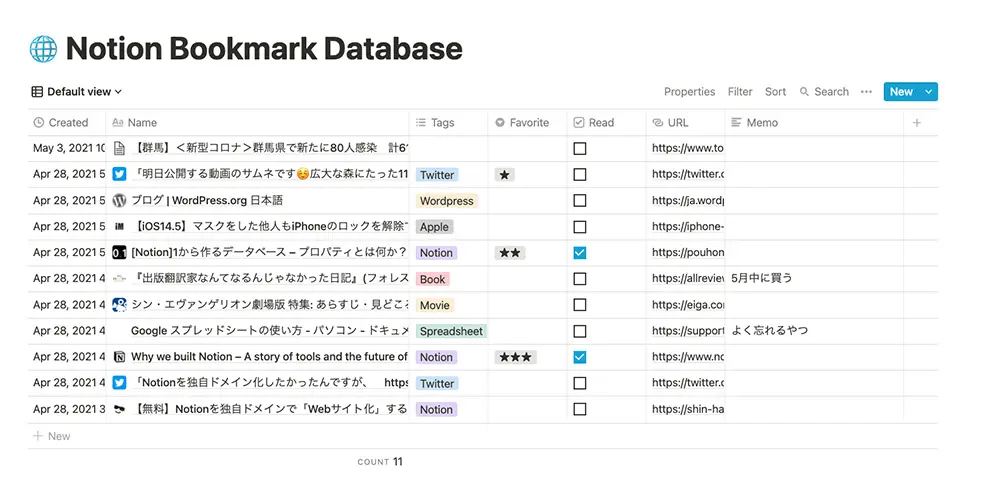
この状態でも見やすいですが、データベース化した情報はNotionの「View」機能を使って見え方を変えることができます(このやり方は別途ご紹介します)。
例: Board view(Pinterestのような見え方)
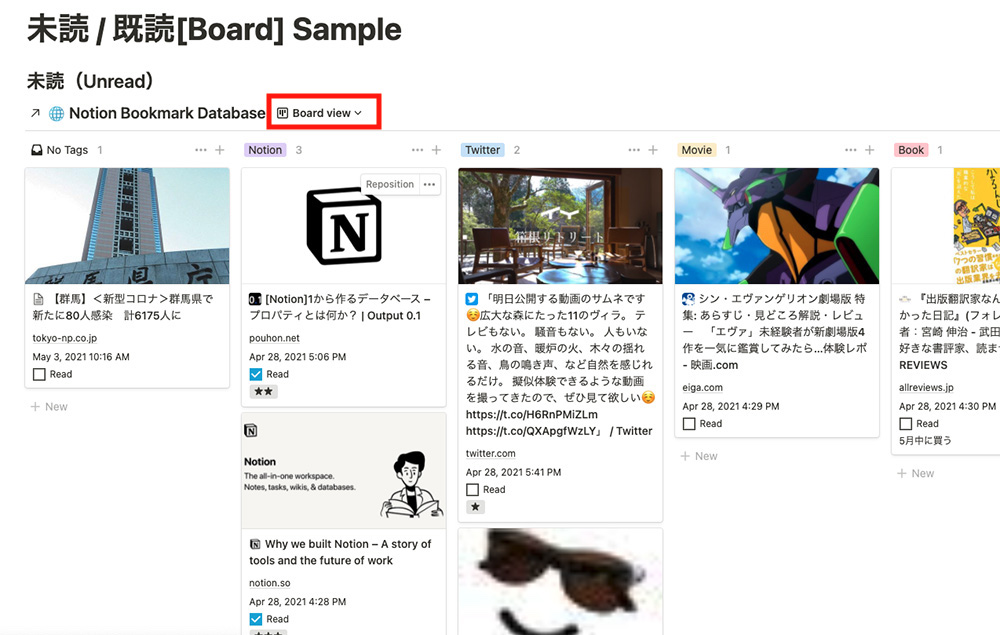
例: Table view(ベーシックなリスト形式)
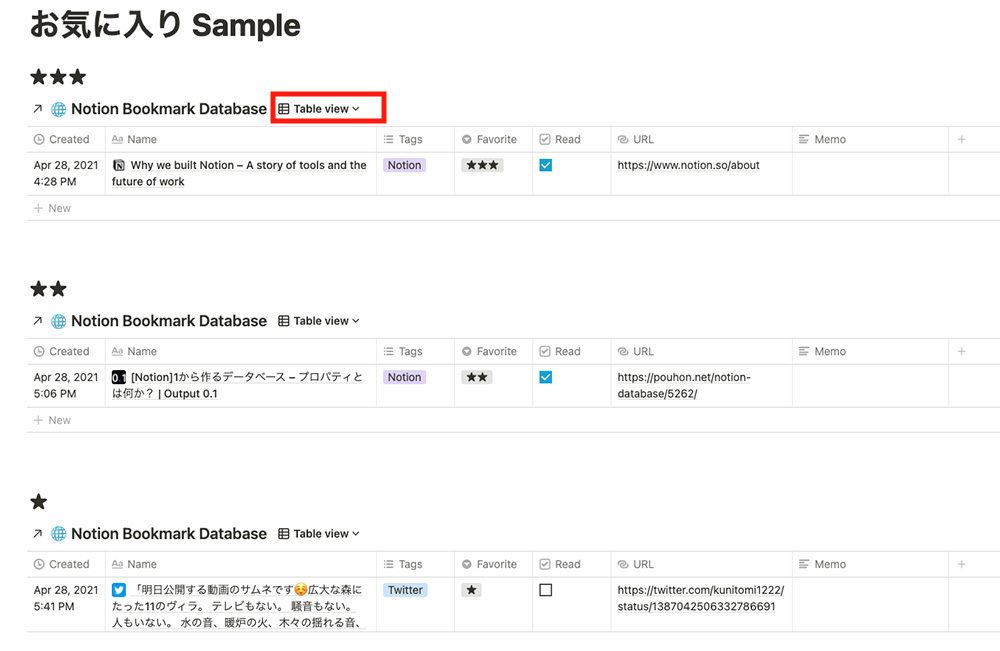
いかがでしたか?
私はこれまでNotion Webクリッパーを利用していましたが、タグ管理ができないことで非常に困っていました。
Save to Notionはまさにかゆいところに手が届く拡張機能なので、同じ悩みの方がいましたら是非試してください。